- Android
- iOS
Direkte Wi-Fi-Verbindung
Die SnapBridge-App kann für direkte Wi‑Fi-Verbindungen verwendet werden, bei denen Sie nicht vorher die Kamera und das Smartgerät koppeln müssen. Informationen zu den Kameras, die diese Funktion unterstützen, finden Sie hier.
Vor dem Verbinden
Bevor Sie fortfahren:
- Schalten Sie Wi-Fi (WLAN) am Smartgerät ein (Einzelheiten finden Sie in der Dokumentation zu Ihrem Gerät),
- Achten Sie darauf, dass die Akkus in der Kamera und im Smartgerät vollständig aufgeladen sind, um einen unerwarteten Stromverlust zu verhindern, und
- Überprüfen Sie, ob auf der Speicherkarte der Kamera noch ausreichend Speicherplatz vorhanden ist
Wi‑Fi-Modus
Die folgenden Punkte sind im Wi‑Fi-Modus nicht verfügbar:
- Die Funktionen, auf die in der Registerkarte
 über Automatische Verknüpfung zugegriffen wird (Automatischer Download, Uhrensynchronisation und Positionsdaten)
über Automatische Verknüpfung zugegriffen wird (Automatischer Download, Uhrensynchronisation und Positionsdaten) - Manueller Download des Standortes
- Die Option Erstellen Sie ein Nikon-ID-Konto in der Registerkarte

- Die Option Spitzname im SnapBridge-Menü
- Bluetooth-Fernauslösung
Um diese Funktionen zu verwenden, beenden Sie den Wi‑Fi-Modus und koppeln Sie die Kamera und das Smartgerät über Bluetooth.
Der Wi‑Fi-Modus ist nicht verfügbar
Der Wi‑Fi-Modus kann nicht aktiviert werden, während Bilder von der Kamera heruntergeladen werden. Warten Sie nach dem Herunterladen von Bildern oder der Unterbrechung der Übertragung mindestens drei Minuten, bevor Sie zum Wi‑Fi-Modus wechseln.
Verbindung über Wi-Fi nicht herstellbar
Wenn Sie keine Verbindung über Wi-Fi herstellen können, führen Sie die Schritte hier für einen neuen Versuch durch.
SnapBridge im Hintergrund während der Verbindung im Wi-Fi-Modus
Wenn Sie die SnapBridge-App in den Hintergrund verschieben, während bestimmte Kameramodelle im Wi-Fi-Modus verbunden sind, wird die Wi-Fi-Verbindung beendet (die App läuft jedoch im Wi-Fi-Modus weiter). Sie werden dazu aufgefordert, die Verbindung wiederherzustellen, wenn Sie versuchen, Bilder zu importieren oder andere Aktionen durchzuführen, die eine Wi-Fi-Verbindung erfordern. Folgen Sie den Bildschirmanweisungen.
- Nikon Spiegellose Kamera mit Z-Bajonett
- Digitale Spiegelreflexkameras, die den Wi-Fi-Modus unterstützen
- Kameras, die das Wireless Mobile Utility unterstützen
Nikon Spiegellose Kamera mit Z-Bajonett
Befolgen Sie die nachfolgenden Schritte, um mit Wi‑Fi eine Verbindung zu einer Kamera mit Z-Bajonett herzustellen.
-
Smartgerät: Starten Sie die SnapBridge-App. Wenn Sie die App das erste Mal gestartet haben, tippen Sie auf Verbindung zur Kamera und fahren Sie mit dem Schritt 2 fort.

Keine Taste »Verbindung zur Kamera«?
Wenn Sie auf Überspringen getippt oder vorher die SnapBridge-App gestartet haben, tippen Sie auf
 in der Registerkarte
in der Registerkarte  , wählen Sie den Wi‑Fi-Modus aus und fahren Sie mit dem Schritt 3 fort.
, wählen Sie den Wi‑Fi-Modus aus und fahren Sie mit dem Schritt 3 fort.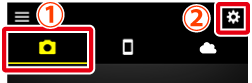
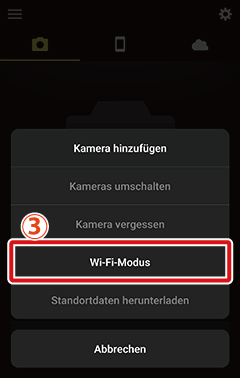
Keine Option »Wi‑Fi-Modus«?
Überprüfen Sie, dass die SnapBridge-App auf dem aktuellen Stand ist. Wenn Sie die aktuellste Version verwenden und Sie die Option Wi‑Fi-Modus noch immer vermissen, beenden Sie die App, achten Sie darauf, dass sie nicht im Hintergrund läuft (die Verfahrensweise ist vom Smartgerät abhängig; detaillierte Informationen dazu finden Sie in der Ihrem Gerät beiliegenden Dokumentation), überprüfen Sie, dass das Gerät mit dem Internet verbunden ist, und starten Sie dann die App neu.
-
Smartgerät: Wenn Sie zur Auswahl des Kameratyps aufgefordert werden, tippen Sie auf das gewünschte Modell, und tippen Sie dann nach Aufforderung auf Wi-Fi-Verbindung.
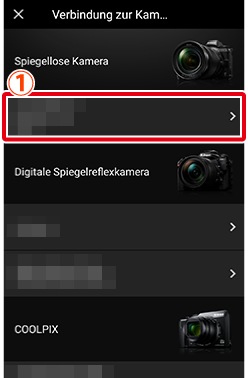
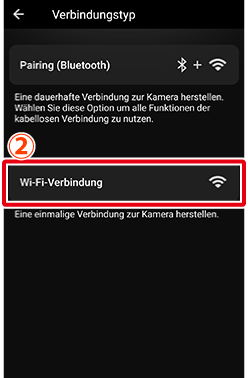
Die unterstützte Kamera wird nicht angezeigt?
Überprüfen Sie, ob die SnapBridge-App auf dem aktuellen Stand ist. Wenn Sie die neueste Version verwenden und keine Option für Ihre Kamera erscheint, beenden Sie die App und stellen Sie sicher, dass sie nicht im Hintergrund läuft (die Verfahrensweise ist vom Smartgerät abhängig; nähere Informationen dazu finden Sie in der Dokumentation zu Ihrem Gerät). Überzeugen Sie sich davon, dass das Gerät mit dem Internet verbunden ist, und starten Sie dann die App neu.
-
Smartgerät: Das Smartgerät weist Sie an, die Kamera vorzubereiten. Schalten Sie die Kamera ein. Tippen Sie nicht auf Weiter, bis die Schritte 4–5 abgeschlossen sind.
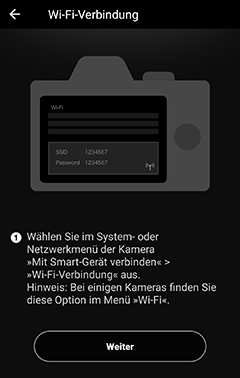
-
Kamera: Markieren Sie in den Kameramenüs Wi‑Fi-Verbindung und drücken Sie J (bei manchen Kameras befindet sich Wi‑Fi-Verbindung im Menü Mit Smart-Gerät verbinden).
-
Kamera: Markieren Sie Wi‑Fi-Verbindung herstellen und drücken Sie J. Die SSID und das Passwort der Kamera werden angezeigt. Beachten Sie, dass einige Kameras keine Option Wi‑Fi-Verbindung herstellen anzeigen, in diesem Fall sollten Sie Wi‑Fi aktivieren und mit dem Schritt 6 fortfahren (detaillierte Informationen dazu finden Sie im Handbuch der Kamera).
-
Smartgerät: Nachdem Sie auf der Kamera die Schritte 4–5 beendet haben, kehren Sie zum Smartgerät zurück und tippen Sie auf Weiter.
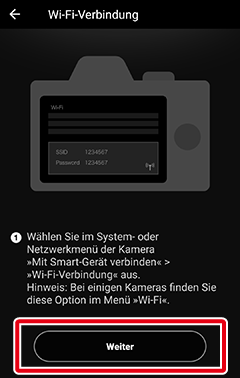
-
Smartgerät: Nachdem Sie die auf dem Smartgerät angezeigten Anweisungen gelesen haben, tippen Sie auf Geräteeinstellungen öffnen.
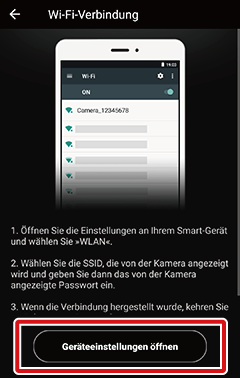
Der Dialog Wi Fi-Einstellungen des Smartgeräts wird angezeigt.
-
Smartgerät: Wählen Sie die Kamera-SSID aus und geben Sie das Passwort ein (die SSID und das Passwort können in den Kameramenüs eingesehen werden; weitere Informationen finden Sie im Handbuch der Kamera).
Sie werden nicht aufgefordert, das Passwort einzugeben, wenn Sie das nächste Mal die Verbindung mit der Kamera herstellen, solange das Passwort nicht geändert wurde.
-
Smartgerät: Kehren Sie zur SnapBridge-App zurück und warten Sie, bis das Smartgerät eine Verbindung hergestellt hat. Die Optionen des Wi‑Fi-Modus werden angezeigt, sobald eine Verbindung hergestellt wurde.
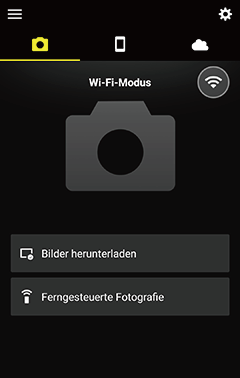
Symbol für den Verbindungsstatus
Der Verbindungsstatus wird durch die folgenden Symbole in der rechten oberen Ecke der Registerkarte
 angezeigt:
angezeigt: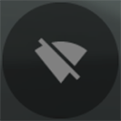 : Die SnapBridge-App befindet sich im Wi-Fi-Modus, ohne dass eine Wi-Fi-Verbindung zur Kamera besteht.
: Die SnapBridge-App befindet sich im Wi-Fi-Modus, ohne dass eine Wi-Fi-Verbindung zur Kamera besteht.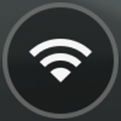 : Das Smartgerät ist über Wi-Fi mit der Kamera verbunden.
: Das Smartgerät ist über Wi-Fi mit der Kamera verbunden.
Digitale Spiegelreflexkameras, die den Wi-Fi-Modus unterstützen
Gehen Sie wie folgt vor, wenn Sie eine digitale Spiegelreflexkamera verwenden, die den Wi-Fi-Modus unterstützt. Informationen zu den unterstützten Kameras finden Sie hier.
-
Smartgerät: Starten Sie die SnapBridge-App und tippen Sie auf Überspringen.
- Haben Sie die App bereits vorher gestartet, erscheint der Willkommen-Dialog nicht; fahren Sie mit Schritt 2 fort.
- Das Tippen auf Verbindung zur Kamera zeigt einen Bluetooth-Pairing-Dialog an. Tippen Sie auf die Schaltfläche
 in der oberen linken Ecke, um zum Willkommen-Dialog zurückzukehren. Informationen zur Verbindungsaufnahme über Bluetooth finden Sie hier.
in der oberen linken Ecke, um zum Willkommen-Dialog zurückzukehren. Informationen zur Verbindungsaufnahme über Bluetooth finden Sie hier.

-
Tippen Sie auf
 in der Registerkarte
in der Registerkarte  und wählen Sie den Wi‑Fi-Modus aus.
und wählen Sie den Wi‑Fi-Modus aus.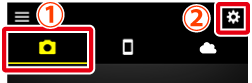
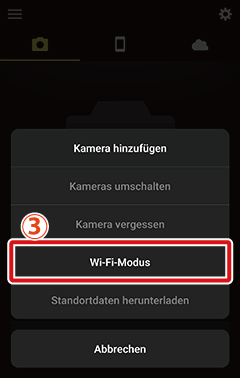
Keine Option »Wi‑Fi-Modus«?
Überprüfen Sie, dass die SnapBridge-App auf dem aktuellen Stand ist. Wenn Sie die aktuellste Version verwenden und Sie die Option Wi‑Fi-Modus noch immer vermissen, beenden Sie die App, achten Sie darauf, dass sie nicht im Hintergrund läuft (die Verfahrensweise ist vom Smartgerät abhängig; detaillierte Informationen dazu finden Sie in der Ihrem Gerät beiliegenden Dokumentation), überprüfen Sie, dass das Gerät mit dem Internet verbunden ist, und starten Sie dann die App neu.
-
Smartgerät: Tippen Sie auf Wi‑Fi-Verbindung, wenn Sie dazu aufgefordert werden. Das Smartgerät weist Sie an, die Kamera vorzubereiten. Drücken Sie nicht auf Weiter, bis Sie Schritt 4 abgeschlossen haben.
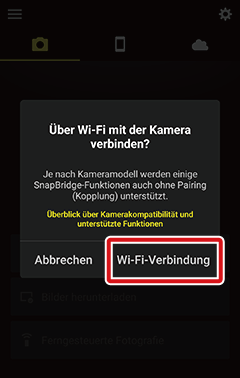
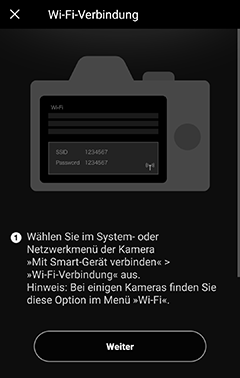
-
Kamera: Wählen Sie in den Menüs Wi-Fi oder Mit Smart-Gerät verbinden > Wi‑Fi-Verbindung, markieren Sie dann Wi‑Fi-Verbindung herstellen und drücken Sie J, um die SSID und das Kennwort der Kamera anzuzeigen. Wenn Wi‑Fi-Verbindung herstellen nicht angezeigt wird, obwohl die Kamera den Wi-Fi-Modus unterstützt, aktualisieren Sie auf die neueste Version der Kamera-Firmware.

-
Smartgerät: Kehren Sie nach Abschluss von Schritt 4 auf der Kamera zum Smart-Gerät zurück und tippen Sie auf Weiter.
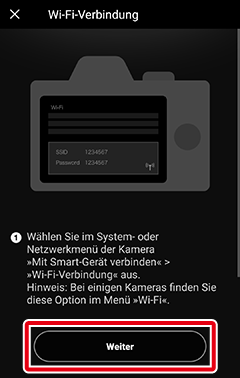
Die Anweisungen für die Wi-Fi-Verbindung werden angezeigt.
-
Smartgerät: Nach dem Lesen der Anweisungen auf Geräteeinstellungen öffnen tippen.
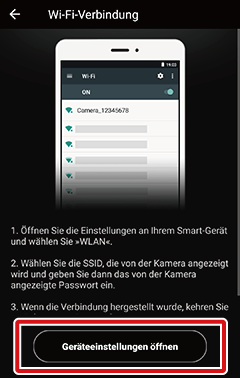
Der Dialog Wi Fi-Einstellungen des Smartgeräts wird angezeigt.
-
Smartgerät: Wählen Sie die SSID, welche von der Kamera in Schritt 4 angezeigt wird, und geben Sie das Passwort ein.
Erneutes Verbinden
Solange das Passwort nicht in der Zwischenzeit geändert wurde, müssen Sie es nicht erneut eingeben, wenn Sie das nächste Mal die Verbindung zur Kamera herstellen.
-
Smartgerät: Kehren Sie zur SnapBridge-App zurück und warten Sie, bis das Smartgerät eine Verbindung hergestellt hat. Die Optionen des Wi‑Fi-Modus werden angezeigt, sobald eine Verbindung hergestellt wurde.
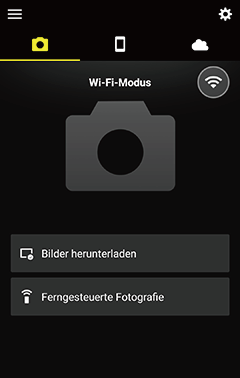
Symbol für den Verbindungsstatus
Der Verbindungsstatus wird durch die folgenden Symbole in der rechten oberen Ecke der Registerkarte
 angezeigt:
angezeigt: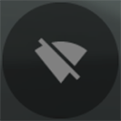 : Die SnapBridge-App befindet sich im Wi-Fi-Modus, ohne dass eine Wi-Fi-Verbindung zur Kamera besteht.
: Die SnapBridge-App befindet sich im Wi-Fi-Modus, ohne dass eine Wi-Fi-Verbindung zur Kamera besteht.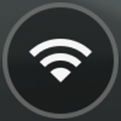 : Das Smartgerät ist über Wi-Fi mit der Kamera verbunden.
: Das Smartgerät ist über Wi-Fi mit der Kamera verbunden.
Kameras, die das Wireless Mobile Utility unterstützen
Weitere Informationen finden Sie hier.
Vor dem Verbinden
Bevor Sie fortfahren:
- Schalten Sie Wi-Fi (WLAN) am Smartgerät ein (Einzelheiten finden Sie in der Dokumentation zu Ihrem Gerät),
- Achten Sie darauf, dass die Akkus in der Kamera und im Smartgerät vollständig aufgeladen sind, um einen unerwarteten Stromverlust zu verhindern, und
- Überprüfen Sie, ob auf der Speicherkarte der Kamera noch ausreichend Speicherplatz vorhanden ist
Wi‑Fi-Modus
Die folgenden Punkte sind im Wi‑Fi-Modus nicht verfügbar:
- Die Funktionen, auf die in der Registerkarte
 über Automatische Verknüpfung zugegriffen wird (Automatischer Download, Uhrensynchronisation und Positionsdaten)
über Automatische Verknüpfung zugegriffen wird (Automatischer Download, Uhrensynchronisation und Positionsdaten) - Manueller Download des Standortes
- Die Option Erstellen Sie ein Nikon-ID-Konto in der Registerkarte

- Die Option Spitzname im SnapBridge-Menü
- Bluetooth-Fernauslösung
Um diese Funktionen zu verwenden, beenden Sie den Wi‑Fi-Modus und koppeln Sie die Kamera und das Smartgerät über Bluetooth.
Der Wi‑Fi-Modus ist nicht verfügbar
Warten Sie nach dem Herunterladen von Bildern oder der Unterbrechung der Übertragung mindestens drei Minuten, bevor Sie zum Wi‑Fi-Modus wechseln.
Verbindung über Wi-Fi nicht herstellbar
Wenn Sie keine Verbindung über Wi-Fi herstellen können, führen Sie die Schritte hier für einen neuen Versuch durch.
SnapBridge im Hintergrund während der Verbindung im Wi-Fi-Modus
Wenn Sie die SnapBridge-App in den Hintergrund verschieben, während bestimmte Kameramodelle im Wi-Fi-Modus verbunden sind, wird die Wi-Fi-Verbindung beendet (die App läuft jedoch im Wi-Fi-Modus weiter). Sie werden dazu aufgefordert, die Verbindung wiederherzustellen, wenn Sie versuchen, Bilder zu importieren oder andere Aktionen durchzuführen, die eine Wi-Fi-Verbindung erfordern. Folgen Sie den Bildschirmanweisungen.
- Nikon Spiegellose Kamera mit Z-Bajonett
- Digitale Spiegelreflexkameras, die den Wi-Fi-Modus unterstützen
Nikon Spiegellose Kamera mit Z-Bajonett
Befolgen Sie die nachfolgenden Schritte, um mit Wi‑Fi eine Verbindung zu einer Kamera mit Z-Bajonett herzustellen.
-
iOS-Gerät: Starten Sie die SnapBridge-App. Wenn Sie die App das erste Mal gestartet haben, tippen Sie auf Verbindung zur Kamera und fahren Sie mit dem Schritt 2 fort.
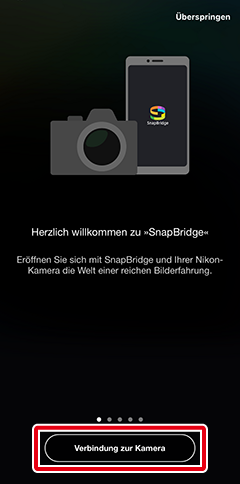
Keine Taste »Verbindung zur Kamera«?
Wenn Sie auf Überspringen getippt oder vorher die SnapBridge-App gestartet haben, tippen Sie auf
 in der Registerkarte
in der Registerkarte  , wählen Sie den Wi‑Fi-Modus aus und fahren Sie mit dem Schritt 3 fort.
, wählen Sie den Wi‑Fi-Modus aus und fahren Sie mit dem Schritt 3 fort.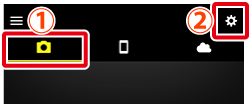
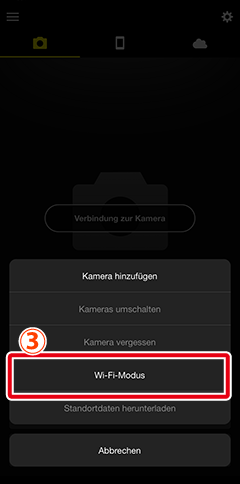
Keine Option »Wi‑Fi-Modus«?
Überprüfen Sie, dass die SnapBridge-App auf dem aktuellen Stand ist. Wenn Sie die aktuellste Version verwenden und Sie die Option Wi‑Fi-Modus noch immer vermissen, beenden Sie die App, achten Sie darauf, dass sie nicht im Hintergrund läuft, überprüfen Sie, dass das Gerät mit dem Internet verbunden ist, und starten Sie dann die App neu.
-
iOS-Gerät: Wenn Sie zur Auswahl des Kameratyps aufgefordert werden, tippen Sie auf das gewünschte Modell, und tippen Sie dann nach Aufforderung auf Wi-Fi-Verbindung.
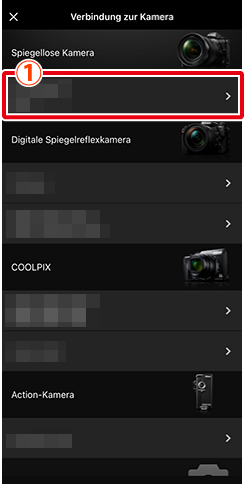
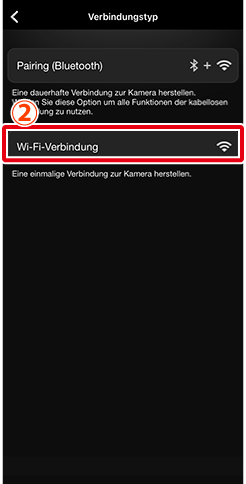
Die unterstützte Kamera wird nicht angezeigt?
Überprüfen Sie, ob die SnapBridge-App auf dem aktuellen Stand ist. Wenn Sie die neueste Version verwenden und keine Option für Ihre Kamera erscheint, beenden Sie die App und stellen Sie sicher, dass sie nicht im Hintergrund läuft. Überzeugen Sie sich davon, dass das Gerät mit dem Internet verbunden ist, und starten Sie dann die App neu.
-
iOS-Gerät: Das Smartgerät weist Sie an, die Kamera vorzubereiten. Schalten Sie die Kamera ein. Tippen Sie nicht auf Weiter, bis die Schritte 4–5 abgeschlossen sind.

-
Kamera: Markieren Sie in den Kameramenüs Wi‑Fi-Verbindung und drücken Sie J (bei manchen Kameras befindet sich Wi‑Fi-Verbindung im Menü Mit Smart-Gerät verbinden).
-
Kamera: Markieren Sie Wi‑Fi-Verbindung herstellen und drücken Sie J. Die SSID und das Passwort der Kamera werden angezeigt. Beachten Sie, dass einige Kameras keine Option Wi‑Fi-Verbindung herstellen anzeigen, in diesem Fall sollten Sie Wi‑Fi aktivieren und mit dem Schritt 6 fortfahren (detaillierte Informationen dazu finden Sie im Handbuch der Kamera).
-
iOS-Gerät: Nachdem Sie auf der Kamera die Schritte 4–5 beendet haben, kehren Sie zum Smartgerät zurück und tippen Sie auf Weiter.
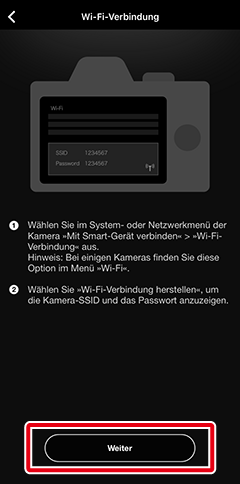
-
iOS-Gerät: Nachdem Sie die auf dem Smartgerät angezeigten Anweisungen gelesen haben, tippen Sie auf Geräteeinstellungen öffnen, um die iOS-Einstellungen-App zu starten.
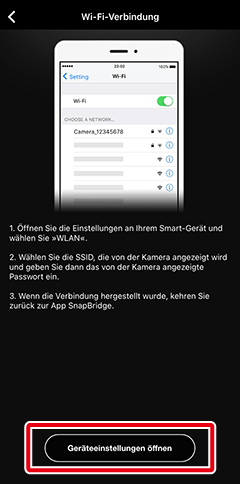
-
iOS-Gerät: Tippen Sie auf < Einstellungen, um die App »Einstellungen« zu öffnen. Scrollen Sie dann nach oben und tippen Sie auf WLAN, was sich oben bei der Einstellungsliste befindet.

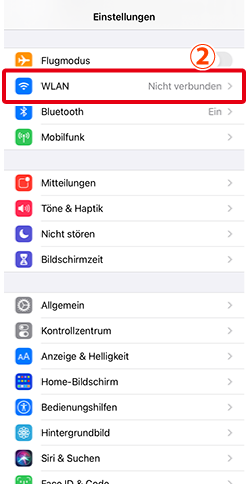
-
iOS-Gerät: Wählen Sie die Kamera-SSID aus und geben Sie das Passwort ein (die SSID und das Passwort können in den Kameramenüs eingesehen werden; weitere Informationen finden Sie im Handbuch der Kamera).

Sie werden nicht aufgefordert, das Passwort einzugeben, wenn Sie das nächste Mal die Verbindung mit der Kamera herstellen, solange das Passwort nicht geändert wurde.
-
iOS-Gerät: Kehren Sie zur SnapBridge-App zurück und warten Sie, bis das Smartgerät eine Verbindung hergestellt hat. Die Optionen des Wi‑Fi-Modus werden angezeigt, sobald eine Verbindung hergestellt wurde.

Symbol für den Verbindungsstatus
Der Verbindungsstatus wird durch die folgenden Symbole in der rechten oberen Ecke der Registerkarte
 angezeigt:
angezeigt: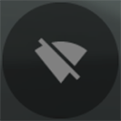 : Die SnapBridge-App befindet sich im Wi-Fi-Modus, ohne dass eine Wi-Fi-Verbindung zur Kamera besteht.
: Die SnapBridge-App befindet sich im Wi-Fi-Modus, ohne dass eine Wi-Fi-Verbindung zur Kamera besteht.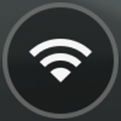 : Das iOS-Gerät ist über Wi-Fi mit der Kamera verbunden.
: Das iOS-Gerät ist über Wi-Fi mit der Kamera verbunden.
Digitale Spiegelreflexkameras, die den Wi-Fi-Modus unterstützen
Gehen Sie wie folgt vor, wenn Sie eine digitale Spiegelreflexkamera verwenden, die den Wi-Fi-Modus unterstützt. Informationen zu den unterstützten Kameras finden Sie hier.
-
iOS-Gerät: Starten Sie die SnapBridge-App und tippen Sie auf Überspringen.
- Haben Sie die App bereits vorher gestartet, erscheint der Willkommen-Dialog nicht; fahren Sie mit Schritt 2 fort.
- Das Tippen auf Verbindung zur Kamera zeigt einen Bluetooth-Pairing-Dialog an. Tippen Sie auf die Schaltfläche
 in der oberen linken Ecke, um zum Willkommen-Dialog zurückzukehren. Informationen zur Verbindungsaufnahme über Bluetooth finden Sie hier.
in der oberen linken Ecke, um zum Willkommen-Dialog zurückzukehren. Informationen zur Verbindungsaufnahme über Bluetooth finden Sie hier.
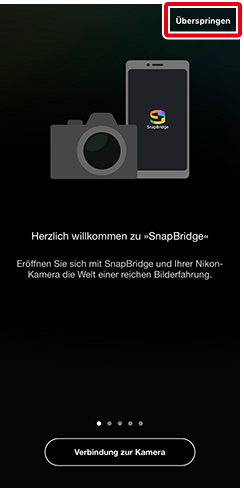
-
Tippen Sie auf
 in der Registerkarte
in der Registerkarte  und wählen Sie den Wi‑Fi-Modus aus.
und wählen Sie den Wi‑Fi-Modus aus.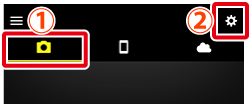
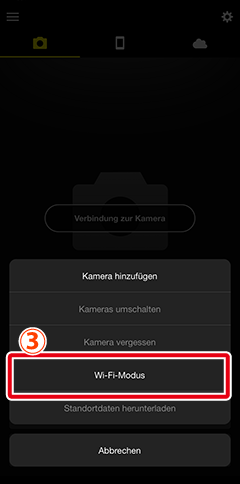
Keine Option »Wi‑Fi-Modus«?
Überprüfen Sie, dass die SnapBridge-App auf dem aktuellen Stand ist. Wenn Sie die aktuellste Version verwenden und Sie die Option Wi‑Fi-Modus noch immer vermissen, beenden Sie die App, achten Sie darauf, dass sie nicht im Hintergrund läuft, überprüfen Sie, dass das Gerät mit dem Internet verbunden ist, und starten Sie dann die App neu.
-
iOS-Gerät: Tippen Sie auf Wi‑Fi-Verbindung, wenn Sie dazu aufgefordert werden. Das Smartgerät weist Sie an, die Kamera vorzubereiten. Drücken Sie nicht auf Weiter, bis Sie Schritt 4 abgeschlossen haben.
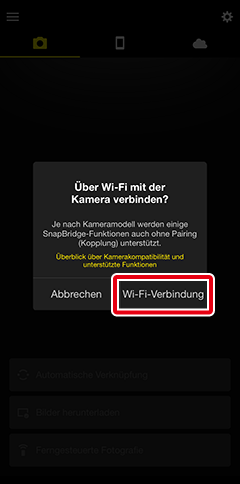
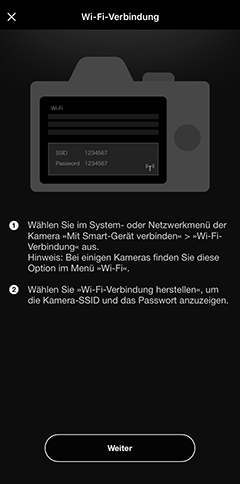
-
Kamera: Wählen Sie in den Menüs Wi-Fi oder Mit Smart-Gerät verbinden > Wi‑Fi-Verbindung, markieren Sie dann Wi‑Fi-Verbindung herstellen und drücken Sie J, um die SSID und das Kennwort der Kamera anzuzeigen. Wenn Wi‑Fi-Verbindung herstellen nicht angezeigt wird, obwohl die Kamera den Wi-Fi-Modus unterstützt, aktualisieren Sie auf die neueste Version der Kamera-Firmware.

-
iOS-Gerät: Kehren Sie nach Abschluss von Schritt 4 auf der Kamera zum Smart-Gerät zurück und tippen Sie auf Weiter.
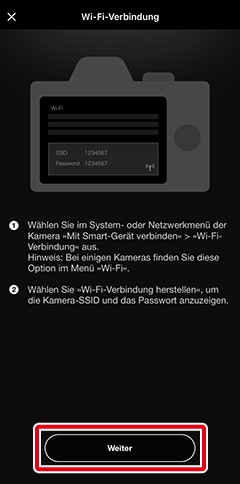
Die Anweisungen für die Wi-Fi-Verbindung werden angezeigt.
-
iOS-Gerät: Nach dem Lesen der Anweisungen auf Geräteeinstellungen öffnen tippen.
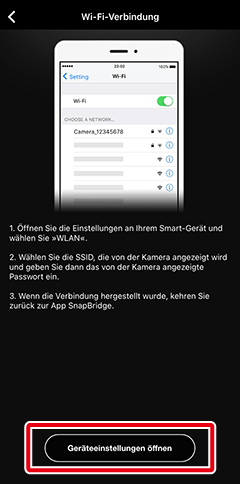
Die iOS-Einstellungen werden gestartet.
-
iOS-Gerät: Tippen Sie auf < Einstellungen, um die App »Einstellungen« zu öffnen. Scrollen Sie dann nach oben und tippen Sie auf WLAN, was sich oben bei der Einstellungsliste befindet.

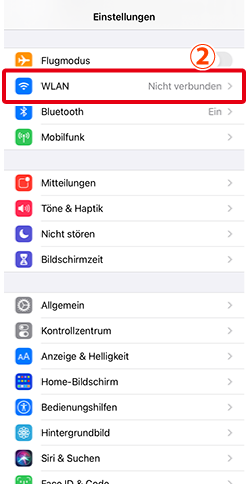
-
iOS-Gerät: Wählen Sie die SSID, welche von der Kamera in Schritt 4 angezeigt wird, und geben Sie das Passwort ein.

Erneutes Verbinden
Solange das Passwort nicht in der Zwischenzeit geändert wurde, müssen Sie es nicht erneut eingeben, wenn Sie das nächste Mal die Verbindung zur Kamera herstellen.
-
iOS-Gerät: Kehren Sie zur SnapBridge-App zurück und warten Sie, bis das Smartgerät eine Verbindung hergestellt hat. Die Optionen des Wi‑Fi-Modus werden angezeigt, sobald eine Verbindung hergestellt wurde.

Symbol für den Verbindungsstatus
Der Verbindungsstatus wird durch die folgenden Symbole in der rechten oberen Ecke der Registerkarte
 angezeigt:
angezeigt: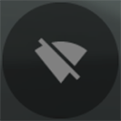 : Die SnapBridge-App befindet sich im Wi-Fi-Modus, ohne dass eine Wi-Fi-Verbindung zur Kamera besteht.
: Die SnapBridge-App befindet sich im Wi-Fi-Modus, ohne dass eine Wi-Fi-Verbindung zur Kamera besteht.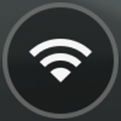 : Das iOS-Gerät ist über Wi-Fi mit der Kamera verbunden.
: Das iOS-Gerät ist über Wi-Fi mit der Kamera verbunden.
