- Android
- iOS
直接Wi-Fi连接
SnapBridge应用程序可用于直接Wi-Fi连接,不需要您先将照相机和智能设备配对。有关支持该功能的照相机的信息,请参阅此处。
连接之前
继续操作前:
- 启用智能设备上的Wi‑Fi(有关详细信息,请参阅您设备随附的使用说明),
- 确认照相机和智能设备中的电池均完全充满电,以避免意外断电,
- 确认照相机存储卡上具有剩余空间
Wi-Fi模式
以下选项在Wi-Fi模式下不可用:
若要使用这些功能,请退出Wi-Fi模式并通过蓝牙将照相机和智能设备配对。
Wi-Fi模式不可用
从照相机自动下载照片的过程中,Wi-Fi模式无法启用。请等待下载完成再切换至Wi-Fi模式。刚从照相机下载完照片后或者下载刚被中断后,无法立即启用Wi-Fi模式。请等待3分钟以上后再启用Wi-Fi模式。
无法通过Wi-Fi连接
若无法通过Wi-Fi连接,请按照此处步骤操作并重试。
在Wi-Fi模式下连接期间后台运行SnapBridge
对于某些照相机,在Wi-Fi模式下连接期间将SnapBridge应用程序切换至后台将结束Wi-Fi连接(但是,应用程序会继续在Wi-Fi模式下运行)。若尝试导入照片或执行需要Wi-Fi连接的其他操作,则将提示您重新建立连接。按照屏幕上的指示说明进行操作。
尼康Z卡口微型单电相机
您可按照以下步骤通过Wi-Fi连接至Z卡口照相机。
-
智能设备:启动SnapBridge应用程序。若这是您第一次启动该应用程序,请轻触连接至照相机并进入步骤2。
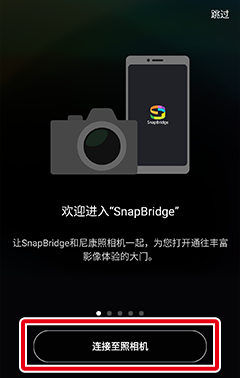
没有“连接至照相机”按钮?
若您轻触了跳过或者之前已启动过SnapBridge应用程序,请轻触
 标签中的
标签中的 ,选择Wi-Fi模式并进入步骤3。
,选择Wi-Fi模式并进入步骤3。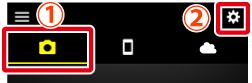
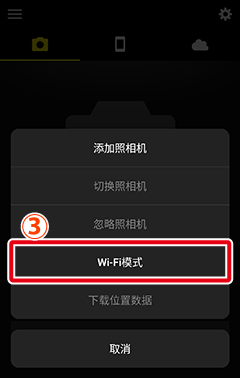
没有“Wi-Fi模式”选项?
请确认SnapBridge应用程序为最新版本。若您使用的是最新版本,但仍然无法找到Wi-Fi模式选项,请退出应用程序,并确认其在后台没有运行(操作步骤根据智能设备的不同而异;有关详细信息,请参阅设备随附的文档),确认设备已连接至互联网,然后重新启动该应用程序。
-
智能设备:当提示您选择照相机类型时,请轻触所需型号,然后在提示时轻触Wi-Fi连接。
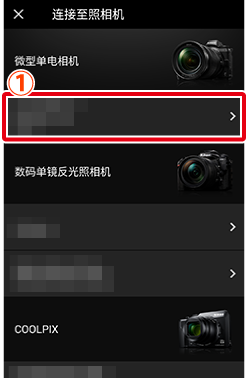
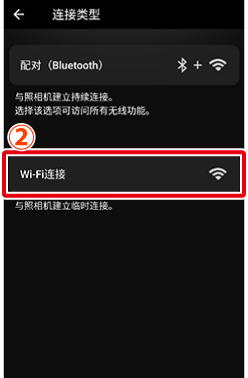
支持的照相机不显示?
请确认SnapBridge应用程序为最新版本。若您使用的是最新版本却不显示您照相机的选项,请退出应用程序,确认其在后台没有运行(操作步骤根据智能设备的不同而异;有关详细信息,请参阅设备随附的使用说明),确认设备已连接至互联网,然后重新启动该应用程序。
-
智能设备:智能设备将指示您准备好照相机。开启照相机。完成步骤4-5之前请勿轻触下一步。
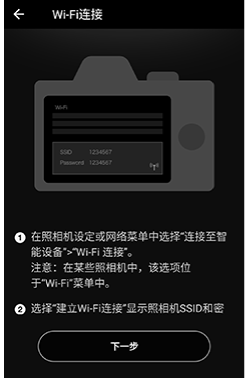
-
照相机:在照相机菜单中加亮显示Wi-Fi连接并按下J(在某些照相机上,Wi-Fi连接位于连接至智能设备菜单中)。
-
照相机:加亮显示建立Wi-Fi连接并按下J。屏幕中将显示照相机SSID和密码。请注意,某些照相机将不会显示建立Wi-Fi连接选项,在这种情况下,您应启用Wi‑Fi并进入步骤6(有关详细信息,请参阅照相机的说明书)。
-
智能设备:在照相机上完成步骤4-5后,返回至智能设备并轻触下一步。
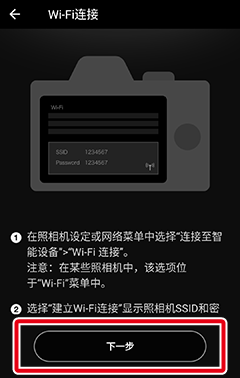
-
智能设备:阅读智能设备显示的指示说明后,轻触开启设备的设置应用程序。
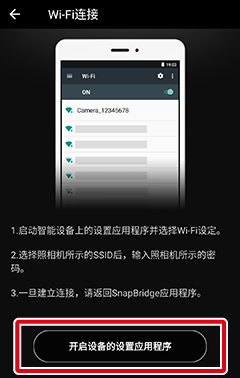
屏幕中将显示智能设备Wi‑Fi设定对话框。
-
智能设备:选择照相机SSID并输入密码(SSID和密码可在照相机菜单中查看;有关详细信息,请参阅照相机的说明书)。
除非在此期间更改了密码,否则下次您无需输入密码即可连接至照相机。
-
智能设备:返回SnapBridge应用程序,等待智能设备完成连接。一旦建立连接,屏幕中将显示Wi‑Fi模式选项。
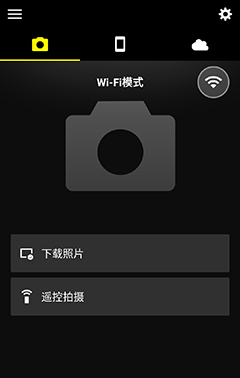
连接状态图标
连接状态在
 标签的右上角中用以下图标标识:
标签的右上角中用以下图标标识: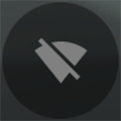 :SnapBridge应用程序处于Wi-Fi模式,但照相机没有Wi-Fi连接。
:SnapBridge应用程序处于Wi-Fi模式,但照相机没有Wi-Fi连接。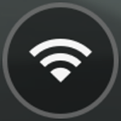 :智能设备已通过Wi-Fi连接至照相机。
:智能设备已通过Wi-Fi连接至照相机。
支持Wi-Fi模式的数码单镜反光照相机
若您使用的是支持Wi-Fi模式的数码单镜反光照相机,请按照以下步骤操作。有关所支持照相机的信息,请参阅此处。
-
智能设备:启动SnapBridge应用程序并轻触跳过。
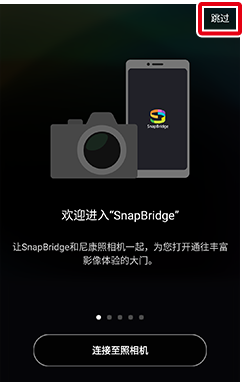
-
轻触
 标签中的
标签中的 并选择Wi-Fi模式。
并选择Wi-Fi模式。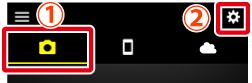
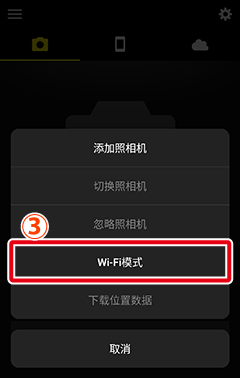
没有“Wi-Fi模式”选项?
请确认SnapBridge应用程序为最新版本。若您使用的是最新版本,但仍然无法找到Wi-Fi模式选项,请退出应用程序,并确认其在后台没有运行(操作步骤根据智能设备的不同而异;有关详细信息,请参阅设备随附的文档),确认设备已连接至互联网,然后重新启动该应用程序。
-
智能设备:提示时轻触Wi-Fi连接。智能设备将指示您准备好照相机。完成步骤4之前请 勿 轻触下一步。
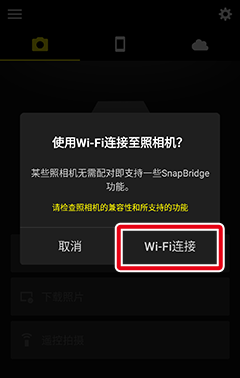
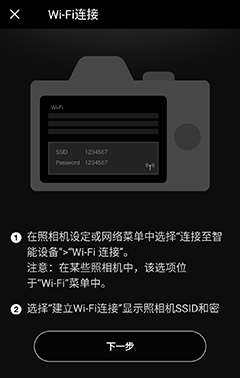
-
照相机:在菜单中选择Wi-Fi或连接至智能设备>Wi-Fi连接,然后加亮显示建立Wi-Fi连接并按下J显示照相机SSID和密码。若即使照相机支持Wi-Fi模式时也不显示建立Wi-Fi连接,请将照相机固件更新至最新版本。
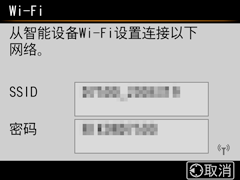
-
智能设备:在照相机上完成步骤4后,返回至智能设备并轻触下一步。
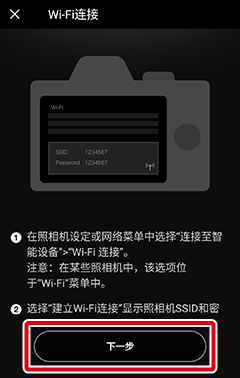
屏幕中将显示Wi-Fi连接指示说明。
-
智能设备:阅读指示说明后,轻触开启设备的设置应用程序。
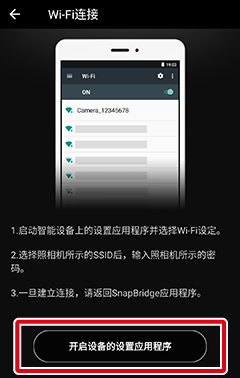
屏幕中将显示智能设备Wi‑Fi设定对话框。
-
智能设备:选择在步骤4中照相机所显示的SSID并输入密码。
重新连接
除非您在此期间更改了密码,否则下次连接至照相机时,您无需输入密码。
-
智能设备:返回SnapBridge应用程序,等待智能设备完成连接。一旦建立连接,屏幕中将显示Wi‑Fi模式选项。
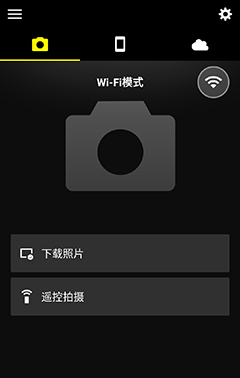
连接状态图标
连接状态在
 标签的右上角中用以下图标标识:
标签的右上角中用以下图标标识: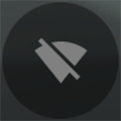 :SnapBridge应用程序处于Wi-Fi模式,但照相机没有Wi-Fi连接。
:SnapBridge应用程序处于Wi-Fi模式,但照相机没有Wi-Fi连接。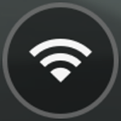 :智能设备已通过Wi-Fi连接至照相机。
:智能设备已通过Wi-Fi连接至照相机。
支持Wireless Mobile Utility的照相机
有关详细信息,请参阅此处。
连接之前
继续操作前:
- 启用智能设备上的Wi‑Fi(有关详细信息,请参阅您设备随附的使用说明),
- 确认照相机和智能设备中的电池均完全充满电,以避免意外断电,
- 确认照相机存储卡上具有剩余空间
Wi-Fi模式
以下选项在Wi-Fi模式下不可用:
若要使用这些功能,请退出Wi-Fi模式并通过蓝牙将照相机和智能设备配对。
Wi-Fi模式不可用
刚从照相机下载完照片后或者下载刚被中断后,无法立即启用Wi-Fi模式。请等待3分钟以上后再启用Wi-Fi模式。
无法通过Wi-Fi连接
若无法通过Wi-Fi连接,请按照此处步骤操作并重试。
在Wi-Fi模式下连接期间后台运行SnapBridge
对于某些照相机,在Wi-Fi模式下连接期间将SnapBridge应用程序切换至后台将结束Wi-Fi连接(但是,应用程序会继续在Wi-Fi模式下运行)。若尝试导入照片或执行需要Wi-Fi连接的其他操作,则将提示您重新建立连接。按照屏幕上的指示说明进行操作。
尼康Z卡口微型单电相机
您可按照以下步骤通过Wi-Fi连接至Z卡口照相机。
-
iOS设备:启动SnapBridge应用程序。若这是您第一次启动该应用程序,请轻触连接至照相机并进入步骤2。
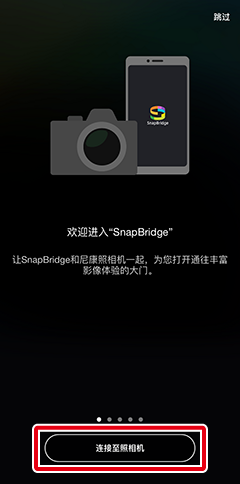
没有“连接至照相机”按钮?
若您轻触了跳过或者之前已启动过SnapBridge应用程序,请轻触
 标签中的
标签中的 ,选择Wi-Fi模式并进入步骤3。
,选择Wi-Fi模式并进入步骤3。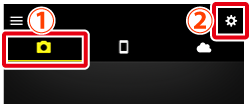
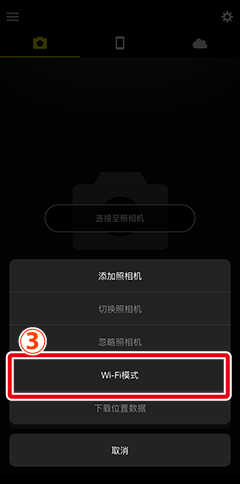
没有“Wi-Fi模式”选项?
请确认SnapBridge应用程序为最新版本。若您使用的是最新版本,但仍然无法找到Wi-Fi模式选项,请退出应用程序,并确认其在后台没有运行,确认设备已连接至互联网,然后重新启动该应用程序。
-
iOS设备:当提示您选择照相机类型时,请轻触所需型号,然后在提示时轻触Wi-Fi连接。
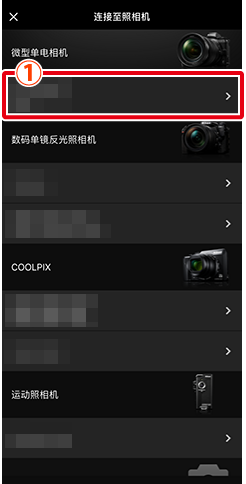
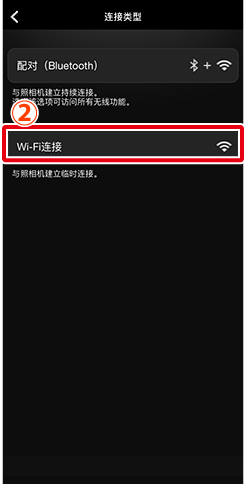
支持的照相机不显示?
请确认SnapBridge应用程序为最新版本。若您使用的是最新版本却不显示您照相机的选项,请退出应用程序,确认其在后台没有运行,确认设备已连接至互联网,然后重新启动该应用程序。
-
iOS设备:智能设备将指示您准备好照相机。开启照相机。完成步骤4-5之前请勿轻触下一步。
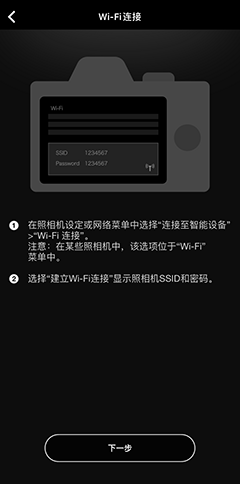
-
照相机:在照相机菜单中加亮显示Wi-Fi连接并按下J(在某些照相机上,Wi-Fi连接位于连接至智能设备菜单中)。
-
照相机:加亮显示建立Wi-Fi连接并按下J。屏幕中将显示照相机SSID和密码。请注意,某些照相机将不会显示建立Wi-Fi连接选项,在这种情况下,您应启用Wi‑Fi并进入步骤6(有关详细信息,请参阅照相机的说明书)。
-
iOS设备:在照相机上完成步骤4-5后,返回至智能设备并轻触下一步。
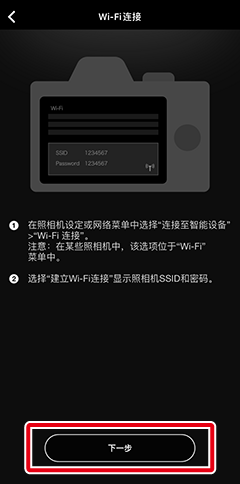
-
iOS设备:阅读智能设备显示的指示说明后,轻触开启设备的设置应用程序启动iOS设置应用程序。
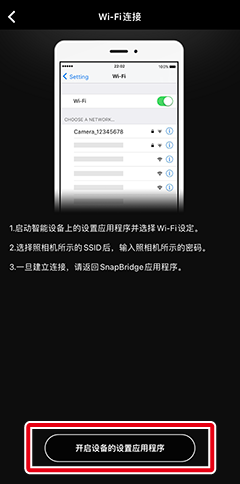
-
iOS设备:轻触<设置打开“设置”应用程序。接下来,向上滚动并轻触Wi-Fi,Wi-Fi可在设置列表顶部附近找到。
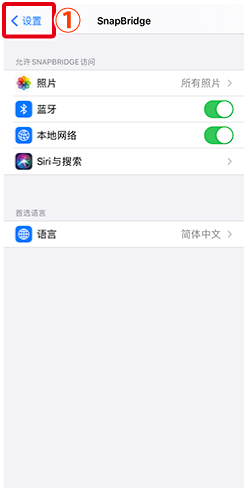
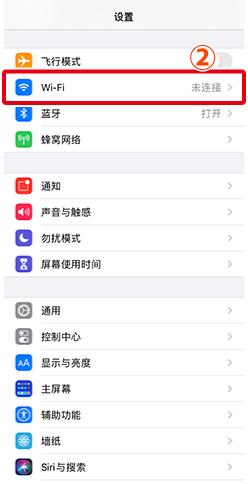
-
iOS设备:选择照相机SSID并输入密码(SSID和密码可在照相机菜单中查看;有关详细信息,请参阅照相机的说明书)。
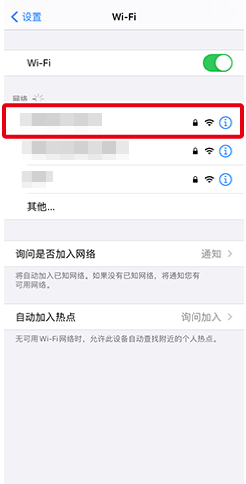
除非在此期间更改了密码,否则下次您无需输入密码即可连接至照相机。
-
iOS设备:返回SnapBridge应用程序,等待智能设备完成连接。一旦建立连接,屏幕中将显示Wi‑Fi模式选项。
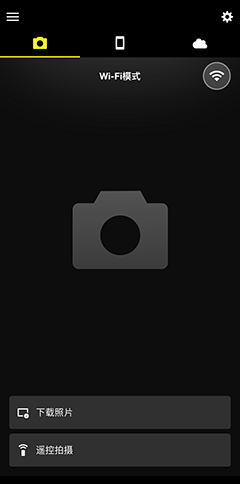
连接状态图标
连接状态在
 标签的右上角中用以下图标标识:
标签的右上角中用以下图标标识: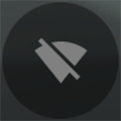 :SnapBridge应用程序处于Wi-Fi模式,但照相机没有Wi-Fi连接。
:SnapBridge应用程序处于Wi-Fi模式,但照相机没有Wi-Fi连接。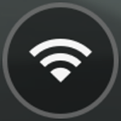 :iOS设备已通过Wi-Fi连接至照相机。
:iOS设备已通过Wi-Fi连接至照相机。
支持Wi-Fi模式的数码单镜反光照相机
若您使用的是支持Wi-Fi模式的数码单镜反光照相机,请按照以下步骤操作。有关所支持照相机的信息,请参阅此处。
-
iOS设备:启动SnapBridge应用程序并轻触跳过。
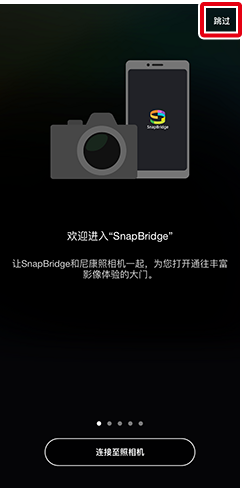
-
轻触
 标签中的
标签中的 并选择Wi-Fi模式。
并选择Wi-Fi模式。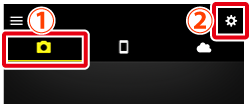
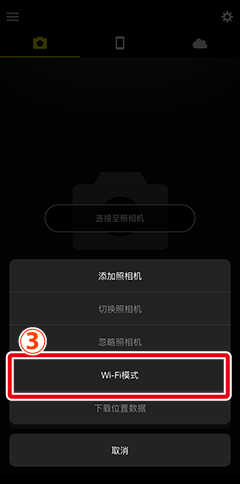
没有“Wi-Fi模式”选项?
请确认SnapBridge应用程序为最新版本。若您使用的是最新版本,但仍然无法找到Wi-Fi模式选项,请退出应用程序,并确认其在后台没有运行,确认设备已连接至互联网,然后重新启动该应用程序。
-
iOS设备:提示时轻触Wi-Fi连接。智能设备将指示您准备好照相机。完成步骤4之前请 勿 轻触下一步。
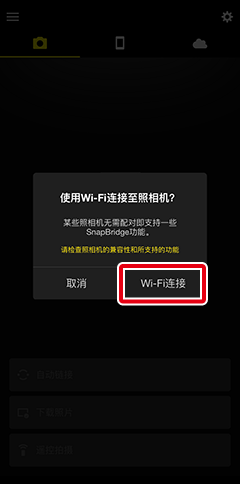
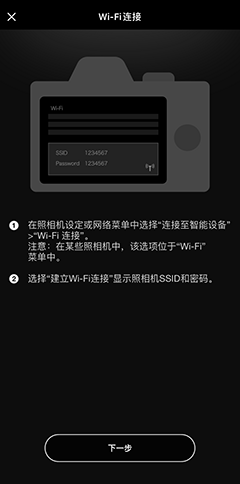
-
照相机:在菜单中选择Wi-Fi或连接至智能设备>Wi-Fi连接,然后加亮显示建立Wi-Fi连接并按下J显示照相机SSID和密码。若即使照相机支持Wi-Fi模式时也不显示建立Wi-Fi连接,请将照相机固件更新至最新版本。
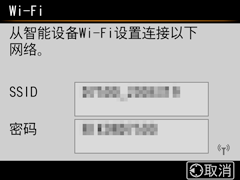
-
iOS设备:在照相机上完成步骤4后,返回至智能设备并轻触下一步。
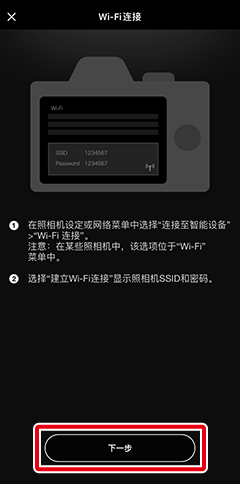
屏幕中将显示Wi-Fi连接指示说明。
-
iOS设备:阅读指示说明后,轻触开启设备的设置应用程序。
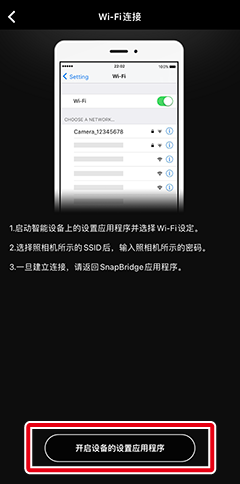
iOS设置应用程序将启动。
-
iOS设备:轻触<设置打开“设置”应用程序。接下来,向上滚动并轻触Wi-Fi,Wi-Fi可在设置列表顶部附近找到。
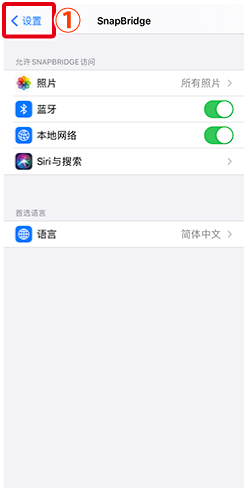
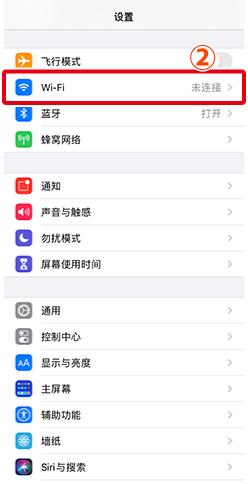
-
iOS设备:选择在步骤4中照相机所显示的SSID并输入密码。
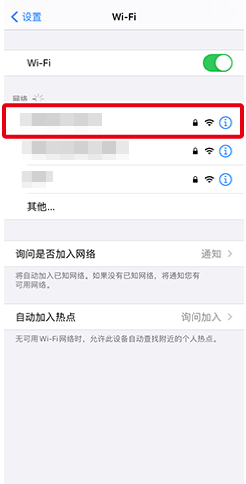
重新连接
除非您在此期间更改了密码,否则下次连接至照相机时,您无需输入密码。
-
iOS设备:返回SnapBridge应用程序,等待智能设备完成连接。一旦建立连接,屏幕中将显示Wi‑Fi模式选项。
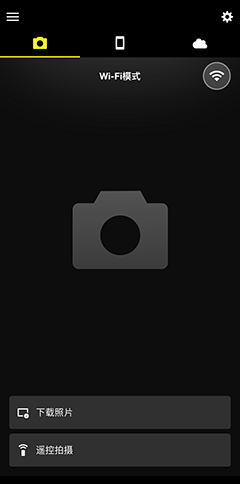
连接状态图标
连接状态在
 标签的右上角中用以下图标标识:
标签的右上角中用以下图标标识: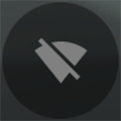 :SnapBridge应用程序处于Wi-Fi模式,但照相机没有Wi-Fi连接。
:SnapBridge应用程序处于Wi-Fi模式,但照相机没有Wi-Fi连接。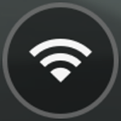 :iOS设备已通过Wi-Fi连接至照相机。
:iOS设备已通过Wi-Fi连接至照相机。
无法连接?
若您无法通过Wi-Fi进行连接,请在阅读此处后重试。

 标签中的创建Nikon ID账号选项
标签中的创建Nikon ID账号选项 按钮可返回欢迎对话框。有关通过蓝牙连接的信息,请参阅
按钮可返回欢迎对话框。有关通过蓝牙连接的信息,请参阅