下載操作
使用 Nikon Transfer 2 時所涉及的基本步驟如下。
步驟 1:連接相機和電腦
檢查相機中已插入記憶卡並關閉相機,然後使用兼容的 USB 線將相機連接至電腦。或者將記憶卡插入電腦的記憶卡插槽(如果有)或第三方讀卡器。
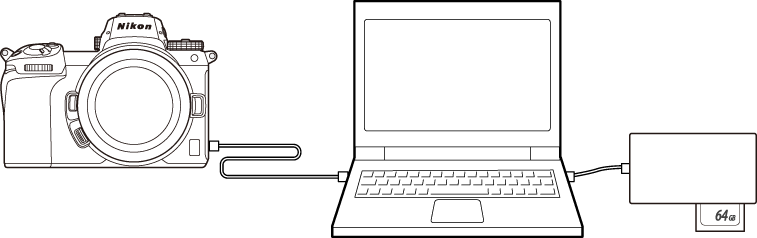
使用讀卡器?
確認其支持相機所使用的記憶卡類型。
步驟 2:啟動 Nikon Transfer 2
開啟相機;Nikon Transfer 2 會自動啟動。如果相機無法自動啟動,您可以按照下述方法手動啟動。
- Windows:按兩下桌面上的 Nikon Transfer 2 圖示。
- macOS:進入 Launchpad,在“Nikon Software(其他)”檔案夾中按一下 Nikon Transfer 2 圖示。
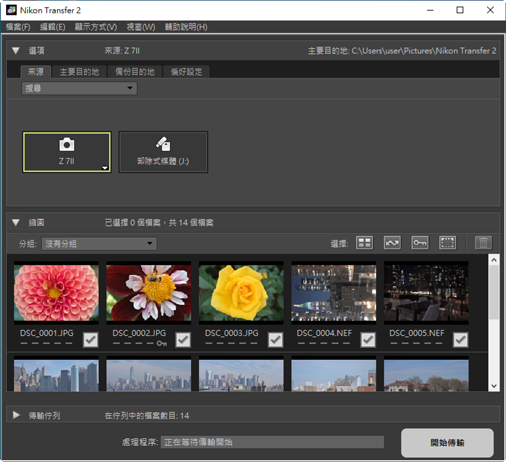
Windows 10
根據設定情況,Windows 10 可能會顯示這樣的提示。
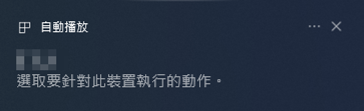
這種情況下,請按一下該對話窗,然後再按一下 [匯入檔案/Nikon Transfer 2] 以選擇 Nikon Transfer 2。下次電腦偵測到該相機或其記憶卡時,Nikon Transfer 2 將自動啟動。
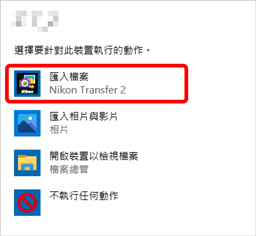
macOS
若 Nikon Transfer 2 未自動啟動,請先確認相機已連線,然後啟動 Image Capture(macOS 自帶的軟件),並將 Nikon Transfer 2 選為在偵測到相機時將開啟的軟件。
在 NX Studio 中啟動 Nikon Transfer 2
如果 NX Studio 正在運行,可按一下 [匯入] 啟動 Nikon Transfer 2。
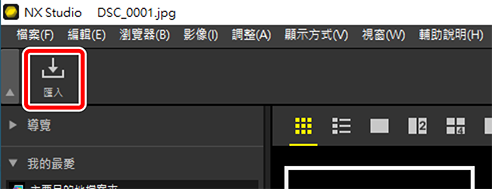
步驟 3:按一下[開始傳輸]
按一下 [開始傳輸] 即可開始從記憶卡中下載照片。
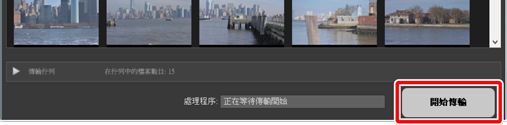
當前下載狀態在 [處理程序] 長條中顯示為已下載照片數量與佇列中檔案總數的對比。要暫停下載,請按一下 [暫停]。
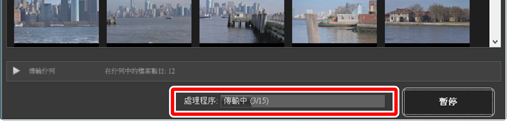
如果沒有選擇來源,Nikon Transfer 2 將顯示 [未選擇傳輸來源。]。展開 [選項] 視窗,並在 [來源] 標籤中選擇一個來源(0 [來源] 標籤)。
步驟 4:在 [傳輸佇列] 視窗中查看進度
[傳輸佇列] 視窗列出了正在傳輸和等待下載的檔案。此外還列出了剩餘時間、來源和目的地。
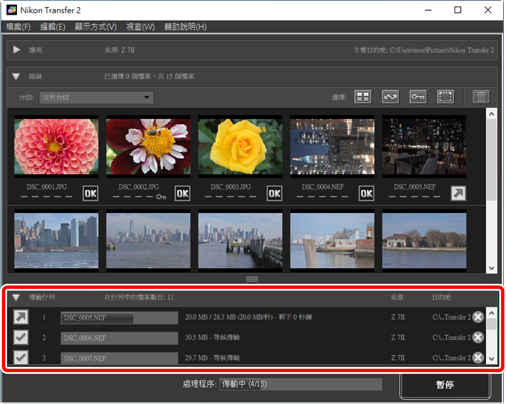
下載完畢時,目的地檔案夾將自動打開,您將收到退出 Nikon Transfer 2 的提示。按一下 [確定] 即可退出。
下載後即可在 NX Studio 中查看照片。NX Studio 可用於無障礙瀏覽大量照片,還能透過以多種方式增強影響效果和調整 RAW 處理選項來潤色照片。有關使用 NX Studio 之資訊,請參見 NX Studio 線上說明。
