Nedladdningsprocessen
Grundstegen för att använda Nikon Transfer 2 är enligt följande.
Steg 1: Anslut kameran till datorn
Kontrollera att det finns ett minneskort i kameran, se till att kameran är avstängd och anslut kameran till datorn med en kompatibel USB-kabel. Alternativt kan du sätta i minneskortet i datorns minneskortsfack (i förekommande fall) eller i en minneskortläsare från tredjepart.
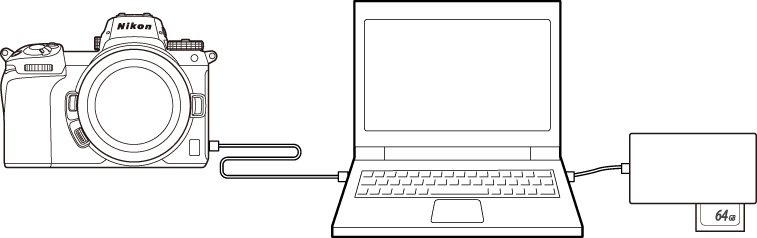
Använder du en kortläsare?
Kontrollera att den har stöd för den typ av minneskort som används i kameran.
Steg 2: Starta Nikon Transfer 2
Slå på kameran. Nikon Transfer 2 bör starta automatiskt. Om programmet inte startar automatiskt, kan du starta det manuellt enligt förklaringen nedan.
- Windows: Dubbelklicka på ikonen Nikon Transfer 2 på skrivbordet.
- macOS: Gå till Launchpad och klicka på ikonen Nikon Transfer 2 i mappen “Nikon Software (annat)”.
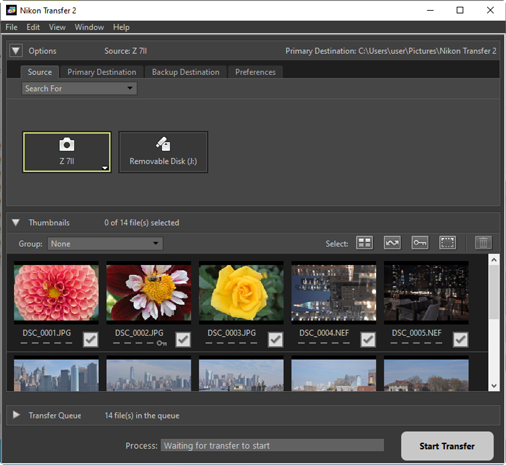
Windows 10
Beroende på hur Windows 10 har konfigurerats kan en prompt som denna visas.
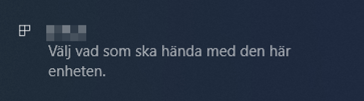
Om det är fallet klickar du på dialogrutan och sedan på [Import File/Nikon Transfer 2 (Importera fil/Nikon Transfer 2)] för att välja Nikon Transfer 2. Nikon Transfer 2 startar automatiskt nästa gång datorn upptäcker kameran eller dess minneskort.
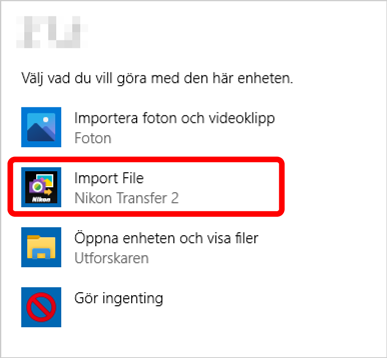
macOS
Om Nikon Transfer 2 inte startar automatiskt, ska du kontrollera att kameran har anslutits och sedan starta Image Capture (programvara som medföljer macOS). Välj sedan Nikon Transfer 2 som den programvara som ska starta när kameran detekteras.
Starta Nikon Transfer 2 från NX Studio
Om NX Studio redan kör, kan du starta Nikon Transfer 2 genom att klicka på [Import (Importera)].
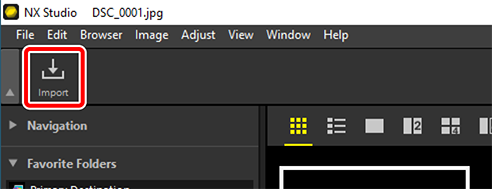
Steg 3: Klicka på [Start Transfer (Starta överföring)]
Klicka på [Start Transfer (Starta överföring)] för att börja ladda ned bilderna från minneskortet.
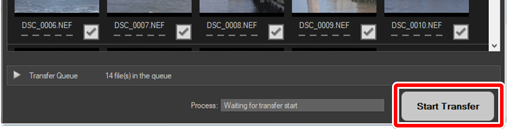
Nedladdningsstatus visas i fältet [Process (Förlopp)] som antal bilder som laddats ned i förhållande till totalt antal bildfiler i kön. Om du vill pausa nedladdningen klickar du på [Pause (Pausa)].
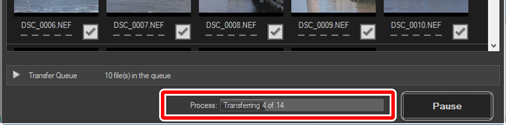
Om ingen källa har valts visar Nikon Transfer 2 [No Transfer Source Selected (Ingen överföringskälla har valts)]. Expandera fönstret [Options (Alternativ)] och välj önskad källa på fliken [Source (Källa)] (0 Fliken [Source (Källa)]).
Steg 4: Visa förloppet i fönstret [Transfer Queue (Överföringskö)]
Fönstret [Transfer Queue (Överföringskö)] visar då de filer som överförs och de som väntar på att laddas ned. Fönstret visar även återstående tid, källan och destinationen.
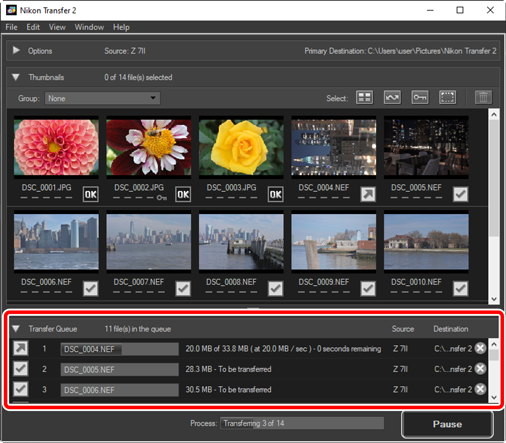
Destinationsmappen öppnas automatiskt när nedladdningen är klar, och du uppmanas att avsluta Nikon Transfer 2. Klicka på [OK] för att avsluta.
Du kan visa bilderna i NX Studio när de har laddats ned. NX Studio kan användas för att enkelt bläddra genom ett stort antal bilder och redigera dem på olika sätt eller via justering av RAW-behandlingsalternativen. Se online-hjälpen för NX Studio för mer information om hur du använder programmet.
