다운로드 프로세스
Nikon Transfer 2를 사용하는 기본 단계는 다음과 같습니다.
1단계: 카메라 및 컴퓨터 연결
카메라에 메모리 카드가 삽입되어 있는지 확인하고 카메라를 끈 후 호환되는 USB 케이블을 사용하여 카메라를 컴퓨터에 연결합니다. 또는 컴퓨터 메모리 카드 슬롯(사용 가능한 경우)이나 타사 카드 리더에 메모리 카드를 삽입할 수 있습니다.
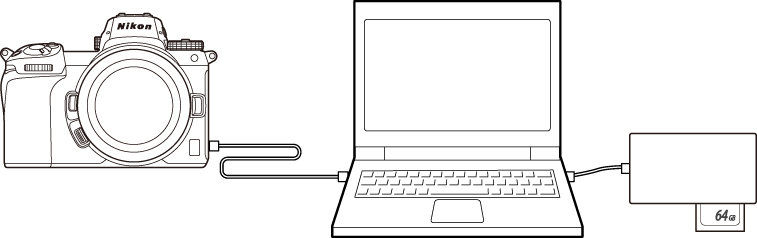
카드 리더를 사용하고 있습니까?
카메라에서 사용하는 메모리 카드 유형을 지원하는지 확인합니다.
2단계: Nikon Transfer 2 시작
카메라를 켜면 Nikon Transfer 2가 자동으로 시작됩니다. 자동으로 시작되지 않으면 아래 설명된 대로 수동으로 시작할 수 있습니다.
- Windows: 데스크톱의 Nikon Transfer 2 아이콘을 두 번 클릭합니다.
- macOS: 실행 패드로 이동한 다음 “Nikon Software(기타)” 폴더에서 Nikon Transfer 2 아이콘을 클릭합니다.
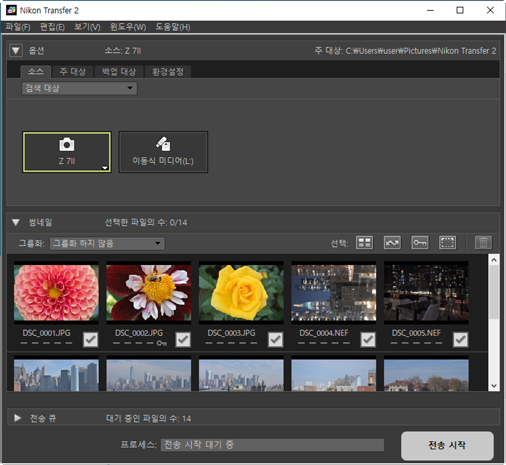
Windows 10
구성 방법에 따라 Windows 10에서 이러한 선택 안내가 표시될 수 있습니다.
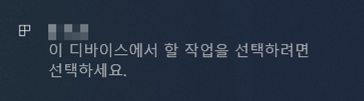
이러한 경우 대화 상자를 클릭한 다음 [파일 가져오기/Nikon Transfer 2]를 클릭하여 Nikon Transfer 2를 선택합니다. 컴퓨터가 카메라 또는 메모리 카드를 감지하면 Nikon Transfer 2가 자동으로 시작됩니다.
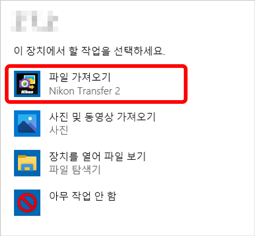
macOS
Nikon Transfer 2가 자동으로 시작되지 않으면 카메라가 연결되었는지 확인합니다. 그런 다음 Image Capture(macOS와 함께 제공되는 소프트웨어)를 시작하고 카메라가 감지되었을 때 시작되는 소프트웨어로 Nikon Transfer 2를 선택합니다.
NX Studio에서 Nikon Transfer 2를 시작하기
NX Studio가 실행 중일 때 [가져오기]를 클릭하면 Nikon Transfer 2를 시작할 수 있습니다.
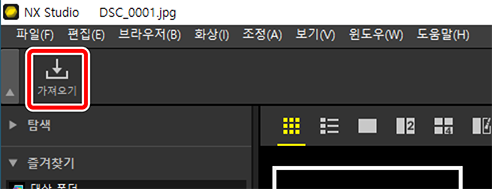
3단계: [전송 시작] 클릭
[전송 시작]을 클릭하여 메모리 카드에서 화상을 다운로드합니다.
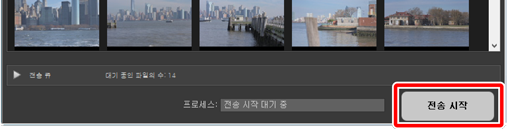
대기열에 있는 전체 파일 수에서 다운로드한 화상 수를 표시하는 방식으로 현재 다운로드 상태가 [프로세스] 바에 표시됩니다. 다운로드를 일시 중지하려면 [일시 중지]를 클릭합니다.
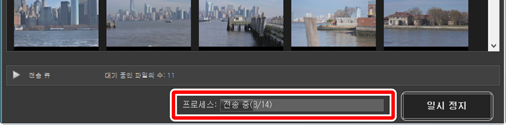
소스를 선택하지 않을 경우, Nikon Transfer 2에 [전송할 소스가 선택되지 않았습니다.]이 표시됩니다. [옵션] 창을 확대하고 [소스] 탭 (0 [소스] 탭)에서 소스를 선택합니다.
4단계: [전송 큐] 창에 진행 상황 표시
[전송 큐] 창에 전송 중이고 다운로드 대기 중인 파일이 나열됩니다. 또한 남은 시간, 소스 및 대상이 나열됩니다.
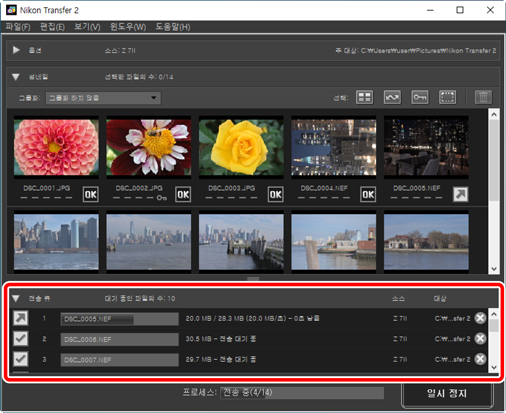
다운로드가 완료되면 대상 폴더가 자동으로 열리면서 Nikon Transfer 2를 종료하라는 메시지가 표시됩니다. [확인]을 클릭하여 종료합니다.
다운로드가 완료되면 화상을 NX Studio에서 볼 수 있습니다. NX Studio를 사용하면 많은 수의 화상을 문제 없이 검색하고 다양한 방법으로 화질을 조정하거나 RAW 처리 옵션을 조정하는 등 화상에 관한 마무리 작업을 수행할 수 있습니다. NX Studio 사용 방법은 NX Studio 온라인 도움말을 참조하십시오.
