画像転送の流れ
Nikon Transfer 2の基本的な使い方は次のとおりです。
Step1:パソコンとカメラを接続する
メモリーカードを入れたカメラの電源をOFFにしてから、カメラに対応するUSBケーブルでカメラとパソコンを接続します。または市販のカードリーダーやパソコンのカードスロットにメモリーカードを挿入します。
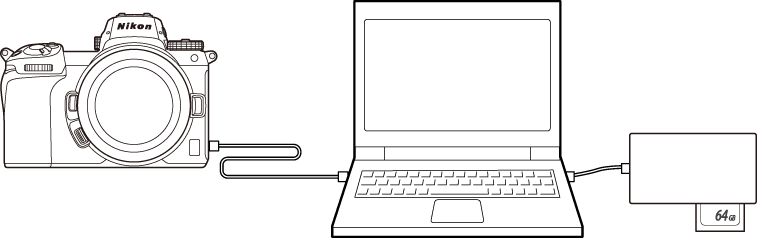
カードリーダーをお使いの場合のご注意
カードリーダーがお使いのメモリーカードに対応しているかご確認ください。
Step2:Nikon Transfer 2を起動する
カメラの電源をONにすると、Nikon Transfer 2が起動します。自動で起動しない場合は、次の方法でNikon Transfer 2を手動で起動してください。
- Windows:デスクトップ上のNikon Transfer 2のアイコンをダブルクリック
- macOS:Launchpadの「Nikon Software(その他)」フォルダー内にあるNikon Transfer 2アイコンをクリック
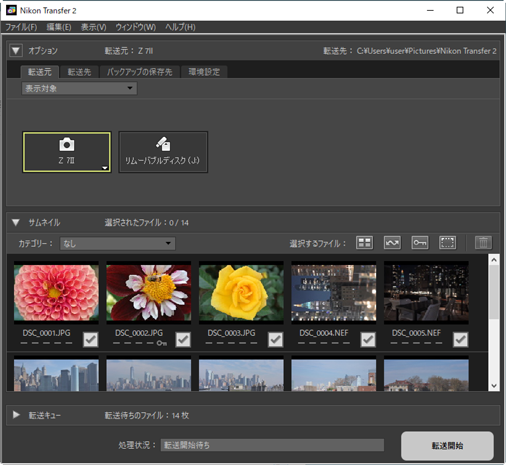
Windowsをお使いの場合
パソコンの設定によっては、図のようなダイアログが表示されます。
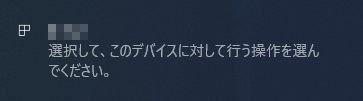
その場合、表示されたダイアログをクリックしてから、[画像ファイルを取り込む-Nikon Transfer 2]を選びます。次回以降同じカメラまたはメモリーカードをパソコンに接続すると、Nikon Transfer 2が自動で起動します。
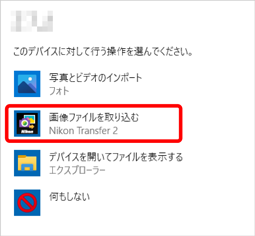
macOSをお使いの場合
Nikon Transfer 2が自動起動しないときは、カメラとパソコンを接続した状態で、macOS付属ソフトウェアのイメージキャプチャを起動し、カメラを接続時に開くソフトウェアとしてNikon Transfer 2を設定してください。
NX Studioから起動する
NX Studioが起動している場合、[取り込む]ボタンをクリックするとNikon Transfer 2が起動します。
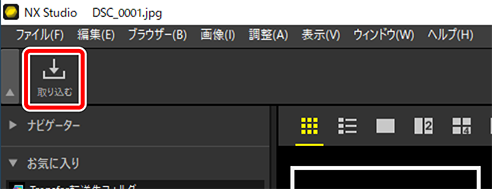
Step3:[転送開始]ボタンをクリックして転送する
[転送開始]ボタンをクリックすると、メモリーカード内すべての画像の転送が開始します。
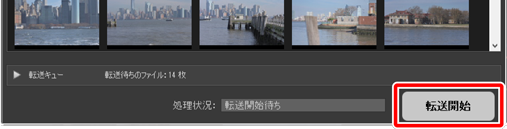
[処理状況]バーには「転送済みの枚数/転送する画像の総枚数」と現在の転送状況が表示されます。[一時停止]ボタンをクリックすると、転送を中断できます。
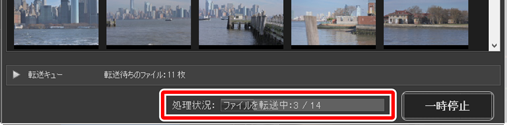
[転送元が指定されていません。]と表示された場合、転送元のデバイスが選ばれていません。[オプション]エリアの[転送元]パネルで画像の転送元を選んでください(0[転送元]パネル)。
Step4:[転送キュー]エリアで転送状況を確認する
[転送キュー]エリアには転送中と転送待ちの画像ファイル名が表示されています。転送中の画像の転送時間や、転送元および転送先を確認できます。
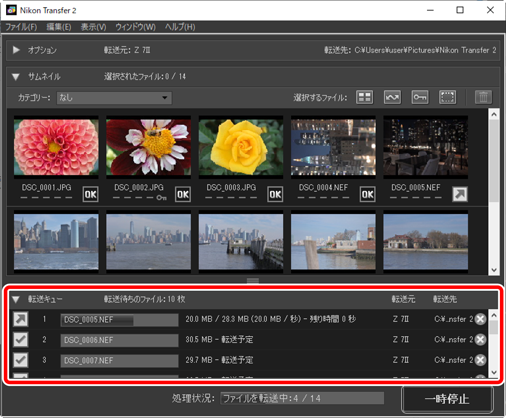
転送が完了すると、転送先のフォルダーが自動で開き、Nikon Transfer 2を終了するダイアログが表示されます。[OK]をクリックするとNikon Transfer 2が終了します。
転送した画像はNX Studioで閲覧できます。たくさんの画像をスムーズに閲覧でき、さまざまな画像調整やRAW現像も手軽に行えるため、画像を思い通りに仕上げることが可能です。NX Studioの詳しい使い方はNX Studioのヘルプをご覧ください。
