The Download Process
The basic steps involved in using Nikon Transfer 2 are as follows.
Step 1: Connect the Camera and Computer
After checking that there is a memory card inserted in the camera and turning the camera off, connect the camera to the computer using a compatible USB cable. Alternatively, you could insert the memory card in the computer’s memory card slot (if available) or a third-party card reader.
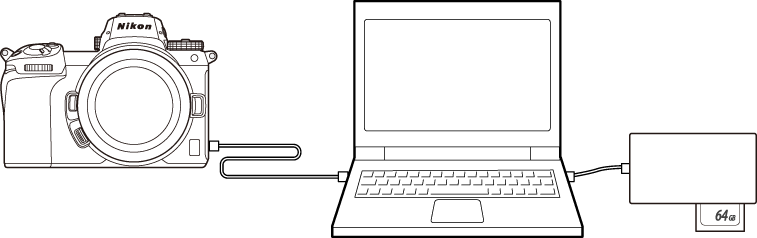
Using a Card Reader?
Confirm that it supports the type of memory card used in the camera.
Step 2: Launch Nikon Transfer 2
Turn the camera on; Nikon Transfer 2 should launch automatically. If it fails to launch automatically, you can launch it manually as described below.
- Windows: Double-click the Nikon Transfer 2 icon on the desktop.
- macOS: Go to the Launchpad and click the Nikon Transfer 2 icon in the “Nikon Software (Other)” folder.
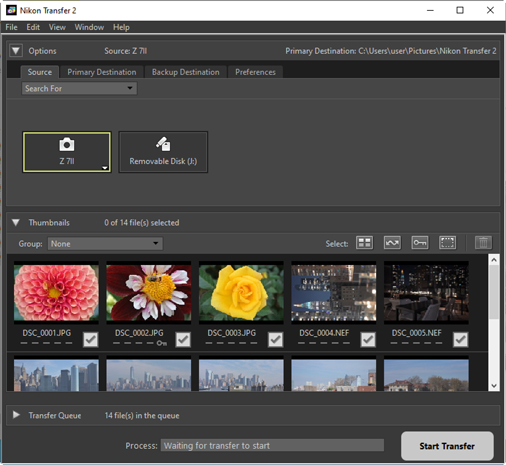
Windows
Depending on how it is configured, Windows 10 may display a prompt like this one.
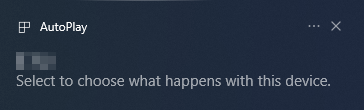
In this event, click the dialog and then click [Import File/Nikon Transfer 2] to select Nikon Transfer 2. Nikon Transfer 2 will launch automatically the next time the computer detects the camera or its memory card.
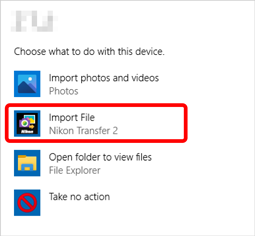
macOS
If Nikon Transfer 2 does not start automatically, confirm that the camera is connected and then launch Image Capture (software that comes with macOS) and select Nikon Transfer 2 as the software that starts when the camera is detected.
Launching Nikon Transfer 2 from NX Studio
If NX Studio is running, you can launch Nikon Transfer 2 by clicking [Import].
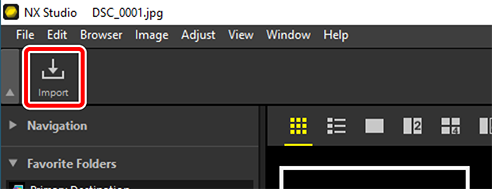
Step 3: Click [Start Transfer]
Click [Start Transfer] to start downloading the pictures from the memory card.
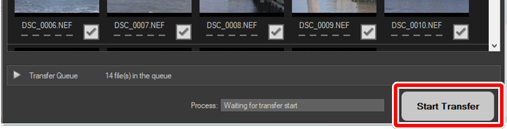
Current download status is shown in the [Process] bar as the number of pictures downloaded versus the total number of files in the queue. To pause download, click [Pause].
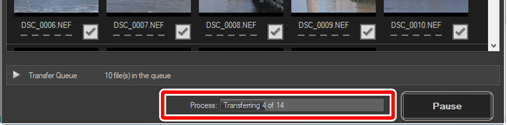
If no source is selected, Nikon Transfer 2 will display [No Transfer Source Selected.]. Expand the [Options] pane and select a source in the [Source] tab (0 The [Source] Tab).
Step 4: View Progress in the [Transfer Queue] Pane
The [Transfer Queue] pane lists the files being transferred and awaiting download. It also lists the time remaining, source, and destination.
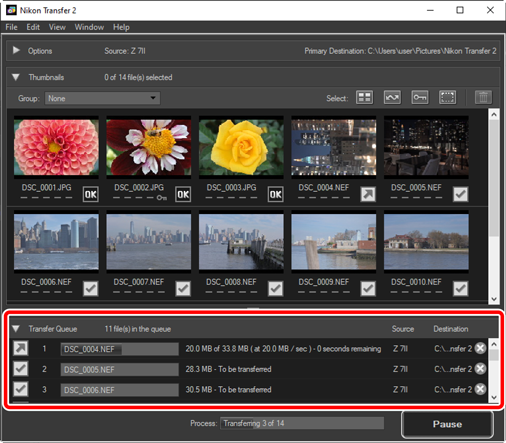
When download is complete, the destination folder will open automatically and you will be prompted to exit Nikon Transfer 2. Click [OK] to exit.
Once downloaded, pictures can be viewed in NX Studio. NX Studio can be used to browse large numbers of pictures trouble-free and put the finishing touches on pictures by enhancing them in a variety of ways or adjusting RAW processing options. For information on using NX Studio, see NX Studio online help.
