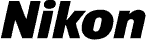
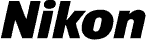
 |
Upgrading the Firmware for the |
|
—Macintosh— |
||
| Thank you for choosing a Nikon product. This guide describes how to upgrade the firmware for the COOLPIX P6000 digital camera. If you are not confident that you can perform the update successfully, the update can be performed by a Nikon service representative. |
| Important The camera may be damaged if power is interrupted or camera controls are operated during the update. Save where otherwise indicated, not turn the camera off, remove or disconnect the power source, or operate camera controls while the update is in progress. If the update is not completed successfully and the camera becomes inoperable, take the camera to a Nikon-authorized service representative for inspection. |
 |
Get ready |
|
| To upgrade the camera firmware, you will need: | ||
| • | The camera | |
| • | A computer equipped with an SD card reader or card slot | |
| • | One of the following power sources: | |
| — An EH-66 AC adapter | ||
| — A fully-charged EN-EL5 rechargeable Li-ion battery | ||
| • | A Nikon-approved memory card that has been formatted in the camera (note that formatting permanently deletes any data the card may contain; be sure to back up any important files to a computer before formatting the card) | |
| • | The camera User's Manual | |
| Note: Upgrading to firmware version 1.2 resets the clock and all camera settings, including network profiles. We recommend that you make a note of camera settings before proceeding. | ||
 |
Check the current camera firmware version |
|
| 1 | Turn the camera on. | |
| 2 | Press the MENU button to display the camera menus. Press the multi selector left and select the set up menu tab. | |
| 3 | 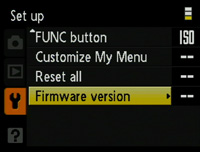 The setup menu will be displayed in the camera monitor. Select Firmware version. The setup menu will be displayed in the camera monitor. Select Firmware version. |
|
| 4 |
|
|
| 5 | Exit to the setup menu and turn the camera off. | |
 |
Download and extract the new firmware |
|||||||||||
| Click the I agree - Begin download link on the download site to download the file “F-P6000-V12M.dmg”. Double-click this file to mount a disk image on the desktop containing the folder “P6000Update.” This folder contains the following files: | ||||||||||||
|
||||||||||||
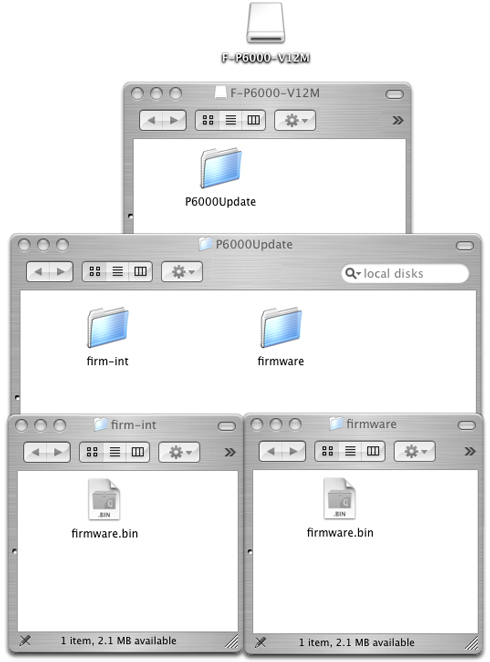 |
||||||||||||
 |
Copy the firmware to the memory card |
|
| The firmware can be copied to the camera memory card using a computer equipped with a card reader or card slot. | ||
| 1 | Insert a formatted memory card in the card reader or card slot. If Nikon Transfer is installed, it may start automatically; select Quit from the application menu to exit Nikon Transfer. | |
| 2 | An untitled volume will appear on the desktop. Copy the “firm-int” and “firmware” folders to this untitled volume. | |
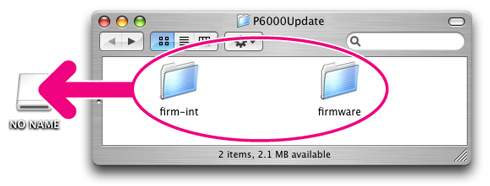 |
||
| In Mac OS X, untitled volumes are labeled “NO NAME” | ||
| When copying is complete, open the “firm-int” and “firmware” folders on the removable disk and confirm that they both contain “firmware.bin” files. | ||
| 3 | Drag the untitled volume into the Trash and remove the memory card from the card reader. | |
 |
Update the camera firmware |
||||||
| Save where otherwise indicated, do not perform any of the following actions during the update: | |||||||
| • | Remove the memory card | ||||||
| • | Turn the camera off | ||||||
| • | Unplug or disconnect the AC adapter | ||||||
| • | Remove the battery | ||||||
| • | Subject the camera to powerful electromagnetic noise | ||||||
| Any of the above actions could cause the camera to become inoperable. | |||||||
| 1 | Insert the memory card containing the firmware into the camera memory card slot. | ||||||
| 2 | Turn the camera on. | ||||||
| 3 | Press the MENU button to display the camera menus. Press the multi selector left and select the set up menu tab. | ||||||
| 4 | 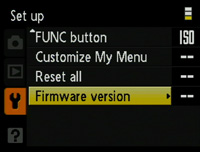 The setup menu will be displayed in the camera monitor. Select Firmware version. The setup menu will be displayed in the camera monitor. Select Firmware version. |
||||||
| 5 |
|
||||||
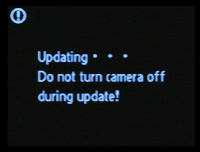 The message shown at right will be displayed while the update is in progress. The message shown at right will be displayed while the update is in progress. |
|||||||
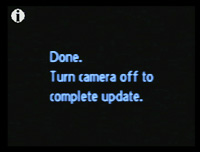 The message shown at right will be displayed when the first part of the update is complete. Note that the update is not yet finished; do NOT remove the memory card until you have completed Step 6. The message shown at right will be displayed when the first part of the update is complete. Note that the update is not yet finished; do NOT remove the memory card until you have completed Step 6. |
|||||||
| 6 |
|
||||||
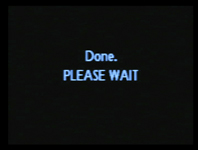 When the update is complete, the message shown at right will be displayed and the camera will turn off. When the update is complete, the message shown at right will be displayed and the camera will turn off. |
|||||||
| 7 | Confirm that the update was completed successfully.
|
||||||
| If the update was not successful, contact a Nikon service representative. | |||||||
| 8 | Format the memory card. | ||||||
| This completes the firmware update. | |||||||