 |
De firmware naar de geheugenkaart kopiëren |
| |
De firmware kan naar de geheugenkaart van de camera worden gekopieerd door de computer rechtstreeks op de camera aan te sluiten met behulp van de USB-kabel of door de geheugenkaart te verwijderen uit de camera en vervolgens in een kaartlezer te plaatsen. |
| |
Belangrijk
U dient de update van de twee sets firmware (A en B) een voor een uit te voeren. Gebruik een aparte geheugenkaart voor elke firmwareset of voer eerst een update van firmware A uit, zoals hieronder wordt beschreven, formatteer de geheugenkaart en herhaal de procedure voor firmware B. |
| |
| Directe USB-aansluiting |
| |
| Opmerking: Gebruik de EH-5/EH-5a lichtnetadapter of een volledig opgeladen EN-EL3e oplaadbare Li-ion-batterij. |
| |
| 1 |
Zet de camera uit en plaats een geformatteerde geheugenkaart. Raadpleeg de Gids voor digitale fotografie bij de camera voor informatie over het formatteren van geheugenkaarten. |
| |
| 2 |
Schakel de camera in, druk op de toets MENU, selecteer het setupmenu en zet de USB–optie op Mass Storage. |

| * |
In de figuur ziet u het venster dat wordt weergegeven wanneer zowel A als firmware B is geüpdatet naar versie 1.10 of hoger. |
|
| |
| 3 |
Zet de camera uit en sluit de USB-kabel aan, zoals hieronder wordt weergegeven. |
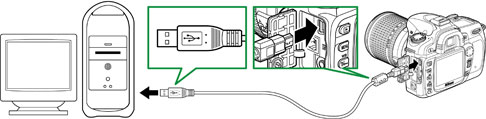 |
| UC-E4 USB-kabel |
|
| |
| 4 |
Zet de camera aan. |
| • |
Als Nikon Transfer geïnstalleerd is, wordt dit programma automatisch gestart. Klik op Stop Nikon Transfer onder het menu Nikon Transfer om af te sluiten. |
| • |
Als PictureProject is geïnstalleerd, wordt dit programma automatisch gestart. Klik op Annuleren om het starten af te breken. |
| |
| 5 |
Kopieer de firmware naar de geheugenkaart. |
| 5-1. |
Kopieer de firmware naar het “NIKON D80” volume dat overeenkomt met de camera.
Wanneer u de camera aansluit en inschakelt, zal het “NIKON D80” volume op het bureaublad verschijnen. Kopieer “AD800111.bin” (firmware A) of “BD800111.bin” (firmware B) van de map “D80Update” naar dit volume. |
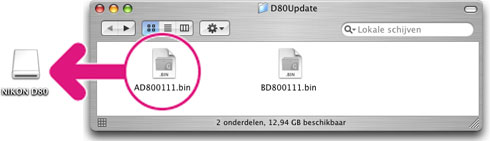 |
| In deze figuur ziet u firmware A |
|
| |
| 5-2. |
Controleer nadat de kopieerbewerking is voltooid, of het “NIKON D80” volume het bestand “AD800111.bin” (firmware A) of “BD800111.bin” (firmware B) bevat. |
| |
| 6 |
Koppel de camera los van de computer.
Raadpleeg de Gids voor digitale fotografie voor meer informatie. |
| |
Belangrijk
Zorg ervoor dat u de firmware kopieert naar de hoofddirectory van de geheugenkaart. De camera herkent de nieuwe firmware niet als deze zich in een map in de hoofddirectory bevindt. |
| |
| Kaartlezer |
| |
| 1 |
Sluit de kaartlezer aan op de computer en plaats een geformatteerde geheugenkaart. |
| • |
Als Nikon Transfer geïnstalleerd is, wordt dit programma automatisch gestart. Klik op Stop Nikon Transfer onder het menu Nikon Transfer om af te sluiten. |
| • |
Als PictureProject is geïnstalleerd, start dit programma automatisch. Klik op Annuleren om het starten af te breken. |
| |
| 2 |
Op het bureaublad wordt een cameravolume weergegeven. Kopieer de firmware zoals wordt beschreven in stap 5 van “Directe USB-aansluiting”. |
| |
| 3 |
Sleep het cameravolume naar de Prullenmand en verwijder de geheugenkaart uit de kaartlezer. |
| |
Belangrijk
Zorg ervoor dat u de firmware kopieert naar de hoofddirectory van de geheugenkaart. De camera herkent de nieuwe firmware niet als deze zich in een map in de hoofddirectory bevindt. |
 |
De update van de camerafirmware uitvoeren
|
| |
Tijdens het uitvoeren van de update mag u niet: |
| • |
De geheugenkaart wordt verwijderd |
| • |
De camera wordt uitgezet |
| • |
De bedieningsknoppen van de camera worden gebruikt |
| • |
Objectieven bevestigen of verwijderen |
| • |
De lichtnetadapter wordt uit de camera of het stopcontact verwijderd |
| • |
De batterij wordt verwijderd |
| • |
De camera wordt blootgesteld aan krachtige elektromagnetische ruis |
| Deze handelingen kunnen ertoe leiden dat de camera niet meer werkt. |
| |
| 1 |
Plaats de geheugenkaart met de firmware in de camera. |
| |
| 2 |
Zet de camera aan. |
| |
| 3 |
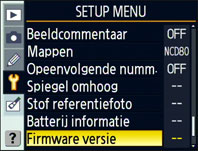 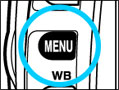 Druk op de knop MENU en selecteer Firmware versie in het setupmenu. Druk op de knop MENU en selecteer Firmware versie in het setupmenu. |
| |
| 4 |
 De huidige firmwareversie wordt getoond. Markeer Hogere versie en druk op de multi-selector rechts. De huidige firmwareversie wordt getoond. Markeer Hogere versie en druk op de multi-selector rechts. |
| |
| 5 |
Een dialoogvenster voor de firmware-update wordt weergegeven. Markeer Ja en druk op OK om de update te starten. |
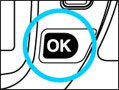 
| * |
In de figuur ziet u het venster dat wordt weergegeven terwijl een update van firmware A wordt uitgevoerd. Voer dezelfde stappen uit om de update van firmware B uit te voeren. |
|
| |
| 6 |
 De update kan twee tot vijf minuten duren. Voer geen bewerkingen uit terwijl de rechts getoonde berichten worden weergegeven. De update kan twee tot vijf minuten duren. Voer geen bewerkingen uit terwijl de rechts getoonde berichten worden weergegeven. |
| |
| |
 Het bericht dat u hier rechts ziet, wordt weergegeven wanneer de update is voltooid. Het bericht dat u hier rechts ziet, wordt weergegeven wanneer de update is voltooid. |
| |
| 7 |
Controleer of de update correct is voltooid.
| |
| 7-1. |
Zet de camera uit en verwijder de geheugenkaart. |
| |
| 7-2. |
Controleer de firmwareversie van de camera zoals wordt beschreven in Stap 2, “Controleer de firmwareversie die de camera gebruikt”. |
| |
| 7-3. |
 Als versie 1.11 wordt weergegeven, is de update gelukt. Als versie 1.11 wordt weergegeven, is de update gelukt.
| * |
In de figuur ziet u het venster dat wordt weergegeven wanneer de updates voor firmware A en firmware B zijn voltooid. |
|
|
| |
| 8 |
Formatteer de geheugenkaart. |
| |
| |
Nadat u de upgrade van firmware A hebt uitgevoerd, keert u terug naar stap 4 en voert u de upgrade van firmware B uit. |
| |
| 9 |
Als u de instelling voor USB hebt gewijzigd van MTP/PTP in Mass Storage om de firmware-update te kunnen uitvoeren, keert u terug naar het menu USB en selecteert u MTP/PTP. |
| |
| Hiermee is de firmware-update voltooid. |
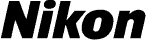
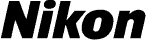



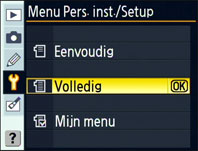
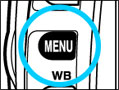 Druk op de toets MENU en selecteer Volledig voor de optie Menu Pers. inst./Setup in het setupmenu.
Druk op de toets MENU en selecteer Volledig voor de optie Menu Pers. inst./Setup in het setupmenu.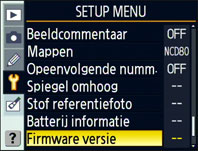 Selecteer Firmware versie in het setupmenu.
Selecteer Firmware versie in het setupmenu. Twee firmwareversies (A en B) worden getoond. Beide versies moeten recenter zijn dan 1.10.
Twee firmwareversies (A en B) worden getoond. Beide versies moeten recenter zijn dan 1.10.



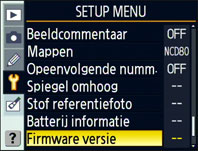
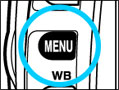 Druk op de knop MENU en selecteer Firmware versie in het setupmenu.
Druk op de knop MENU en selecteer Firmware versie in het setupmenu.  De huidige firmwareversie wordt getoond. Markeer Hogere versie en druk op de multi-selector rechts.
De huidige firmwareversie wordt getoond. Markeer Hogere versie en druk op de multi-selector rechts.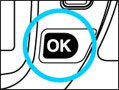

 De update kan twee tot vijf minuten duren. Voer geen bewerkingen uit terwijl de rechts getoonde berichten worden weergegeven.
De update kan twee tot vijf minuten duren. Voer geen bewerkingen uit terwijl de rechts getoonde berichten worden weergegeven. Het bericht dat u hier rechts ziet, wordt weergegeven wanneer de update is voltooid.
Het bericht dat u hier rechts ziet, wordt weergegeven wanneer de update is voltooid.