 |
Copy the firmware to the memory card |
| |
The firmware can be copied to the camera memory card either by connecting the computer directly to the camera using the USB cable, or by removing the memory card from the camera and inserting it in a card reader. |
| |
Important
Only one of the two sets of firmware (A or B) can be updated at a time. Use separate memory cards for each set of firmware, or update firmware A as described below, then format the memory card and repeat the process for firmware B. |
| |
| Direct USB Connection |
| |
| Note: Use the EH-6 AC adapter or a fully-charged EN-EL3e rechargeable Li-ion battery. |
| |
| 1 |
Turn the camera off and insert a formatted memory card. For information on formatting memory cards, see the camera Guide to Digital Photography. |
| |
| 2 |
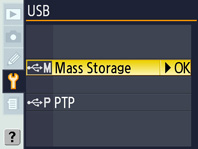 Press the MENU button, select the setup menu, and set the USB option to Mass Storage. Press the MENU button, select the setup menu, and set the USB option to Mass Storage. |
| |
| 3 |
Turn the camera off and connect the USB cable as shown below. |
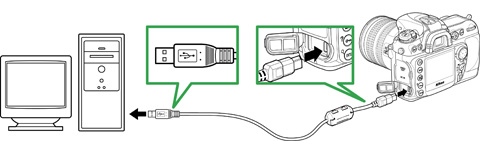 |
| UC-E4 USB cable |
 |
| |
| 4 |
Turn the camera on. |
| • |
If Nikon Transfer is installed, it will start automatically; to exit, select Exit from the File menu. |
| • |
If PictureProject is installed, it will start automatically; click Cancel to exit. |
Windows Vista
Under Windows Vista, an AutoPlay dialog may be displayed. Click  . . |
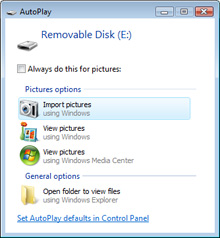 |
| |
|
Windows XP
Under Windows XP, a Removable Disk dialog may be displayed. Click Cancel. |
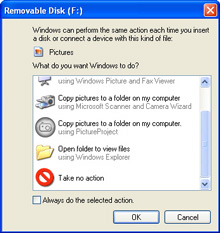 |
|
| |
| 5 |
The camera will appear in “Computer” (Windows Vista) or “My Computer” (Windows XP) as a removable disk. Copy “A2000201.bin” (A firmware) or “B2000201.bin” (B firmware) from the “D200Update” folder to this removable disk. |
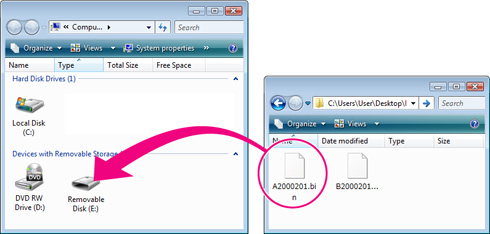 |
| Drive letters may differ |
Illustration shows A firmware |
|
| |
| When copying is complete, double-click the removable disk and confirm that the file has been copied successfully. |
| |
| 6 |
Disconnect the camera from the computer.
For more information, see the Guide to Digital Photography. |
| |
Important
Be sure to copy the firmware to the root directory of the memory card. The camera will not recognize the new firmware if it is placed in a folder under the root directory. |
| |
| Card Reader |
| |
| 1 |
Connect the card reader to the computer and insert a formatted memory card. |
| • |
If Nikon Transfer is installed, it will start automatically; to exit, select Exit from the File menu. |
| • |
If PictureProject is installed, it will start automatically; click Cancel to exit. |
Windows Vista
Under Windows Vista, an AutoPlay dialog may be displayed. Click  . . |
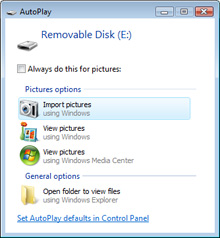 |
| |
|
Windows XP
Under Windows XP, a Removable Disk dialog may be displayed. Click Cancel. |
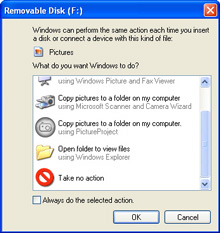 |
|
| |
| 2 |
The memory card will appear in “Computer” (Windows Vista) or “My Computer” (Windows XP) as a removable disk. Copy the firmware to the removable disk as described in Step5 of “Direct USB Connection.” |
| |
| 3 |
Right click the removable disk and select Eject from the menu that appears. Remove the memory card from the card reader. |
| |
Important
Be sure to copy the firmware to the root directory of the memory card. The camera will not recognize the new firmware if it is placed in a folder under the root directory. |
 |
Update the camera firmware
|
| |
During the update, do not: |
| • |
Remove the memory card |
| • |
Turn the camera off |
| • |
Operate any of the camera controls |
| • |
Attach or remove lenses |
| • |
Unplug or disconnect the AC adapter |
| • |
Remove the battery |
| • |
Subject the camera to powerful electromagnetic noise |
| Any of the above actions could cause the camera to become inoperable. |
| |
| 1 |
Insert the memory card containing the firmware into the camera. |
| |
| 2 |
Turn the camera on. |
| |
| 3 |
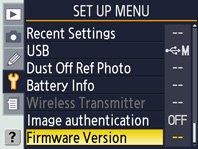 Press the MENU button and select Firmware Version in the setup menu. Press the MENU button and select Firmware Version in the setup menu.
| * |
Illustration shows dialog displayed when both A and B firmware have been updated to version 2.00 or later. |
|
| |
| 4 |
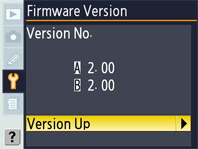 The current firmware version will be displayed. Press the multi selector to the right.
The current firmware version will be displayed. Press the multi selector to the right. |
| |
| 5 |
A firmware update dialog will be displayed. Highlight Yes and press the ENTER button to begin the update. |
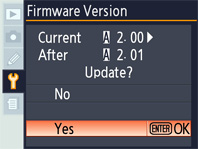
| * |
Illustration shows dialog displayed when A firmware is updated. Follow the same steps to update B firmware. |
|
| |
| 6 |
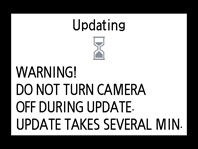 About five minutes are required to complete the update. Do not perform any operations while the message shown at right is displayed. About five minutes are required to complete the update. Do not perform any operations while the message shown at right is displayed. |
| |
| 7 |
 The message shown at right will be displayed when the update is complete. The message shown at right will be displayed when the update is complete. |
| |
| 8 |
Confirm that the update was completed successfully.
| |
| 8-1. |
Turn the camera off and remove the memory card. |
| |
| 8-2. |
Check the camera firmware version as described in Step2, “Check the current camera firmware version.” |
| |
| 8-3. |
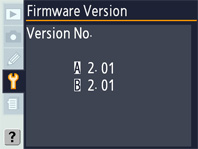 If the version displayed is 2.01, the update was successful. If the version displayed is 2.01, the update was successful.
| * |
Illustration shows dialog displayed when updates for both A firmware and B firmware are completed. |
|
|
| |
| 9 |
Format the memory card. |
| |
| |
After upgrading A firmware, return to Step 4 and upgrade B firmware. |
| |
| 10 |
If you changed the USB setting from PTP to Mass Storage to update the camera firmware, return to the USB menu and select PTP. |
| |
| This completes the firmware update. |
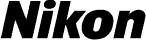
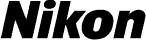



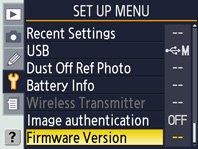 Press the MENU button and select Firmware Version in the setup menu.
Press the MENU button and select Firmware Version in the setup menu.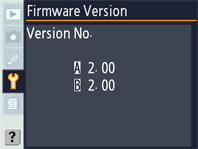 Two firmware versions (A and B) will be displayed. Both should be earlier than 2.00.
Two firmware versions (A and B) will be displayed. Both should be earlier than 2.00.
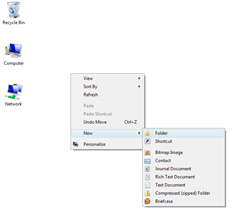

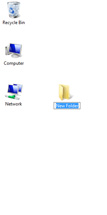
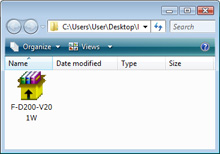 Open the folder created in Step 3-1 and double-click F-D200-V201W.exe.
Open the folder created in Step 3-1 and double-click F-D200-V201W.exe.
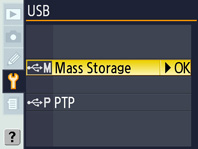 Press the MENU button, select the setup menu, and set the USB option to Mass Storage.
Press the MENU button, select the setup menu, and set the USB option to Mass Storage.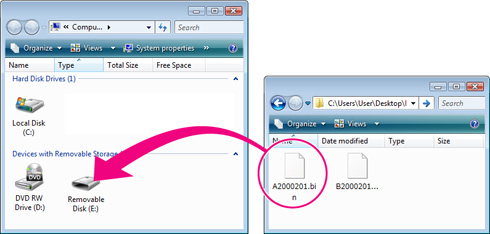

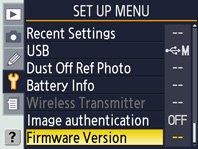 Press the MENU button and select Firmware Version in the setup menu.
Press the MENU button and select Firmware Version in the setup menu.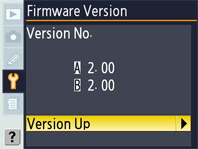 The current firmware version will be displayed. Press the multi selector to the right.
The current firmware version will be displayed. Press the multi selector to the right.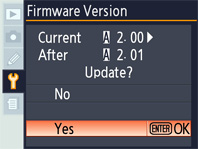
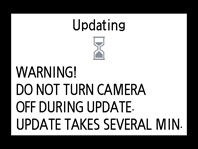 About five minutes are required to complete the update. Do not perform any operations while the message shown at right is displayed.
About five minutes are required to complete the update. Do not perform any operations while the message shown at right is displayed. The message shown at right will be displayed when the update is complete.
The message shown at right will be displayed when the update is complete.