 |
Préparation |
| |
Pour mettre à jour le firmware de l’appareil photo, vous avez besoin de : |
| • |
L’appareil photo |
| • |
Un ordinateur équipé d’un lecteur de carte SD ou une fente pour carte |
| • |
De l’une des alimentations suivantes : |
| |
— Un adaptateur secteur EH-62D |
| |
— Un accumulateur Li-ion EN-EL10 entièrement chargé |
| • |
Une carte mémoire agréée par Nikon et formatée au préalable dans l’appareil photo (notez que le formatage supprime de façon permanente toute donnée contenue sur la carte ; veillez à effectuer une copie de sauvegarde des fichiers importants sur un ordinateur avant de formater la carte) |
| • |
Le Manuel d’utilisation de l’appareil photo |
 |
Téléchargement et extraction du nouveau firmware |
| |
Cliquez sur le lien J’accepte – Commencer le téléchargement sur le site de téléchargement pour télécharger le fichier « F-S520-V12M.sit ». Ce fichier sera ensuite automatiquement extrait pour créer le dossier « S520Update ». Si l’extraction est accomplie avec succès, le dossier « S520Update » contiendra les dossiers suivants : |
| firmware : |
Dossier comportant le firmware de l’appareil photo |
| firmware.bin : |
Firmware de l’appareil photo (dans le dossier « firmware ») |
|
| |
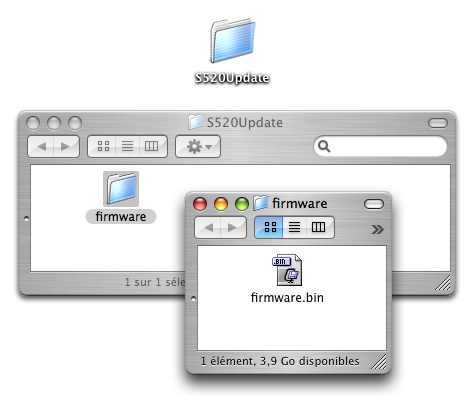 |
| |
Mac OS X Version 10.4, 10.5
L’extraction automatique nécessite un logiciel d’extension d’archive compatible avec StuffIt Expander, disponible auprès de Allume Systems, Inc. Si la mise à jour du firmware n’est pas extraite automatiquement, installer StuffIt Expander ou un autre logiciel d’extension d’archive compatible et extraire la mise à jour. |
 |
Copie du firmware sur la carte mémoire |
| |
Le firmware peut être copié sur la carte mémoire de la caméra en utilisant un ordinateur équipé d’un lecteur de carte SD. |
| |
| 1 |
Connectez le lecteur de carte à l’ordinateur et insérez une carte mémoire formatée. Si Nikon Transfer est installé, il se peut qu’il démarre automatiquement ; sélectionnez Quitter dans le menu de l’application pour quitter Nikon Transfer. |
| |
| 2 |
Un volume sans titre va apparaître sur le bureau. Copiez le dossier « firmware » du dossier « S520Update » vers ce volume sans titre. |
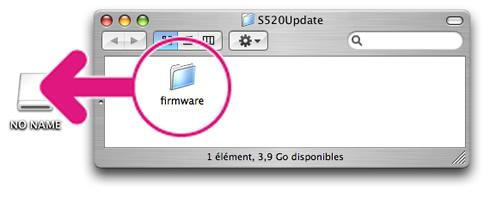 |
| Sous Mac OS X, les volumes sans titre sont dénommés « NO NAME » |
| |
| Une fois la copie terminée, ouvrez le dossier « firmware » dans le volume sans titre et vérifiez qu’il contient le fichier « firmware.bin ». |
| |
| 3 |
Faites un glisser-déposer du volume sans titre dans la corbeille et retirez la carte mémoire du lecteur de carte. |
 |
Mise à jour du firmware de l’appareil photo |
| |
Pendant la mise à jour, vous ne devez pas effectuer les actions suivantes : |
| • |
Retirer la carte mémoire |
| • |
Eteindre la caméra |
| • |
Débrancher ou déconnecter l’adaptateur secteur |
| • |
Retirer la batterie |
| • |
Soumettre la caméra à un niveau élevé de bruit électromagnétique |
| Chacune des actions ci-dessus peuvent rendre l’appareil photo inutilisable. |
| |
| 1 |
Insérez la carte mémoire contenant le firmware dans la fente pour carte mémoire de la caméra. |
| |
| 2 |
Mettez l’appareil photo sous tension. |
| |
| 3 |
Appuyez sur la commande * (Favoris) pour afficher le menu Favoris (menu mode). Sélectionnez un mode et choisissez Configuration dans le menu du mode sélectionné. |
| |
| 4 |
 Le menu Configuration s’affiche sur le moniteur de l’appareil photo. Sélectionnez Version firmware. Le menu Configuration s’affiche sur le moniteur de l’appareil photo. Sélectionnez Version firmware. |
| |
| 5 |
 Une boîte de dialogue de mise à jour du firmware va apparaître. Sélectionnez Oui et appuyez sur le centre du bouton OK au centre du multi-sélecteur afin de lancer la mise à jour. Une boîte de dialogue de mise à jour du firmware va apparaître. Sélectionnez Oui et appuyez sur le centre du bouton OK au centre du multi-sélecteur afin de lancer la mise à jour. |
| |
| |
 Le message ci-contre s’affiche au cours de la mise à jour. Le message ci-contre s’affiche au cours de la mise à jour. |
| |
| |
 Le message ci-contre s’affiche lorsque la mise à jour est terminée. Le message ci-contre s’affiche lorsque la mise à jour est terminée. |
| |
| 6 |
Vérifiez que la mise à jour a été correctement effectuée.
| 6-1. |
Mettre l’appareil photo hors tension et retirer la carte mémoire. |
| 6-2. |
Vérifiez la version du firmware de l’appareil photo comme décrit à l’étape 2, « Vérifiez la version actuelle du firmware de votre appareil photo ». |
| 6-3. |
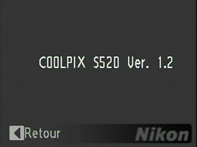 Si la version affichée est 1.2, la mise à jour a réussi. Si la version affichée est 1.2, la mise à jour a réussi. |
|
| |
| Si ce n’est pas le cas, contactez votre centre agréé Nikon. |
| |
| 7 |
Formatez la carte mémoire. |
| |
| La mise à jour du firmware est maintenant terminée. |
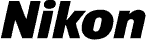
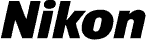



 Le menu Configuration s’affiche sur le moniteur de l’appareil photo. Sélectionnez Version firmware.
Le menu Configuration s’affiche sur le moniteur de l’appareil photo. Sélectionnez Version firmware.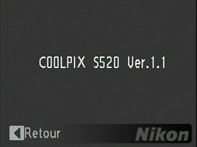 La version actuelle du firmware s’affiche. Cette mise à jour peut être utilisée avec la version 1.1 du firmware.
La version actuelle du firmware s’affiche. Cette mise à jour peut être utilisée avec la version 1.1 du firmware.
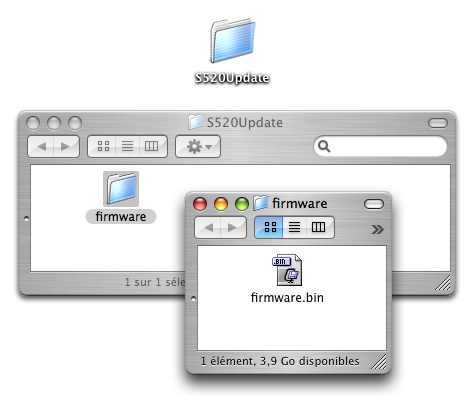

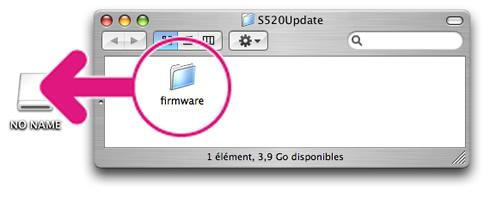

 Le menu Configuration s’affiche sur le moniteur de l’appareil photo. Sélectionnez Version firmware.
Le menu Configuration s’affiche sur le moniteur de l’appareil photo. Sélectionnez Version firmware. Une boîte de dialogue de mise à jour du firmware va apparaître. Sélectionnez Oui et appuyez sur le centre du bouton OK au centre du multi-sélecteur afin de lancer la mise à jour.
Une boîte de dialogue de mise à jour du firmware va apparaître. Sélectionnez Oui et appuyez sur le centre du bouton OK au centre du multi-sélecteur afin de lancer la mise à jour. Le message ci-contre s’affiche au cours de la mise à jour.
Le message ci-contre s’affiche au cours de la mise à jour. Le message ci-contre s’affiche lorsque la mise à jour est terminée.
Le message ci-contre s’affiche lorsque la mise à jour est terminée.