 |
Vorbereitungen |
| |
Für die Durchführung des Firmware-Updates benötigen Sie: |
| • |
die Kamera |
| • |
einen Computer, der mit einem Kartenlesegerät oder einem Kartensteckplatz ausgestattet ist |
| • |
eine der folgenden Spannungsquellen der Kamera: |
| |
— einen Netzadapter |
| |
— einen Akku oder Batterien mit ausreichender Ladung |
| • |
eine von Nikon empfohlene Speicherkarte, die in der Kamera formatiert wurde (beachten Sie, dass alle Daten auf der Speicherkarte beim Formatieren der Karte gelöscht werden; erstellen Sie vor dem Formatieren der Karte von Dateien, die Sie behalten möchten, eine Sicherungskopie auf dem Computer) |
| • |
das Benutzerhandbuch zur Kamera |
 |
Überprüfen der aktuellen Firmware-Version der Kamera |
| |
Die Menüs, die von Ihrer Kamera angezeigt werden, entsprechen möglicherweise nicht genau denen, die in dieser Anleitung abgebildet sind. |
| |
| 1 |
Schalten Sie die Kamera ein. |
| |
| 2 |
Drücken Sie die  -Taste, um die Menüs anzuzeigen. -Taste, um die Menüs anzuzeigen. |
| |
| 3 |
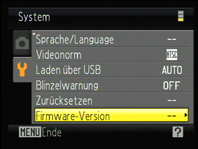 Wählen Sie »Firmware-Version« im »System« menü aus. Wählen Sie »Firmware-Version« im »System« menü aus. |
| |
| 4 |
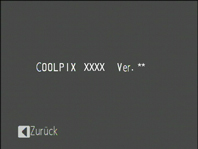 Die aktuelle Firmware-Version wird angezeigt. Überprüfen Sie, ob die Firmware-Version der Kamera zu diesem Update passt. Die aktuelle Firmware-Version wird angezeigt. Überprüfen Sie, ob die Firmware-Version der Kamera zu diesem Update passt. |
| »XXXX« ist der Name der Kamera und »**« die Firmware-Version. |
| |
| 5 |
Kehren Sie ins Systemmenü zurück und schalten Sie die Kamera aus. |
 |
Download und Entpacken der neuen Firmware |
| |
1 |
Erstellen Sie auf Ihrem Computer einen neuen Ordner. |
| |
| Wenn Sie Windows 8 verwenden, wählen Sie im Startbildschirm »Desktop«, um in den Desktop-Modus zu gelangen. |
| |
| 2 |
Klicken Sie auf der Download-Site auf den Link »Ich stimme zu – zum Download«. Speichern Sie die Datei in dem in Schritt 3-1 erstellten Ordner. |
| |
| 3 |
Öffnen Sie den unter Schritt 3-1 erstellten Ordner und doppelklicken Sie auf die heruntergeladene Datei (»F-XXXX-V**W.exe«, wobei »XXXX« der Name der Kamera und »**« die Firmware-Version ist), um die Firmware in einen Unterordner im neuen Ordner zu extrahieren. |
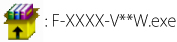 |
| |
| Die sich ergebende Datei- und Ordnerhierarchie sieht folgendermaßen aus: |
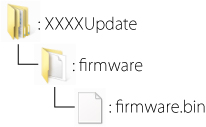 |
 |
Kopieren der Firmware auf die Speicherkarte |
| |
Die Firmware kann auf die Speicherkarte der Kamera kopiert werden, wenn man einen Computer mit einem Kartenleser oder einem Kartensteckplatz verwendet. |
| |
| 1 |
Führen Sie eine formatierte Speicherkarte in den Kartenleser oder den Kartensteckplatz ein. Wenn ViewNX 2 oder Nikon Transfer installiert wurde, startet Nikon Transfer 2 oder Nikon Transfer u.U. automatisch. Beenden Sie die Anwendung, bevor Sie fortfahren. |
| |
Windows 8
Wenn unter Windows die in der Abbildung gezeigte Meldung eingeblendet wird, klicken Sie auf ×, um den Dialog zu schließen. |
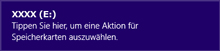 |
| |
|
Windows 7/Windows Vista
Unter Windows 7/Windows Vista wird möglicherweise das Dialogfenster »Automatische Wiedergabe« angezeigt. Klicken Sie auf  . . |
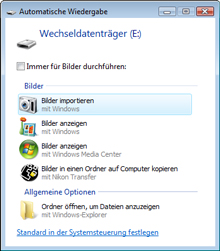 |
| |
|
Windows XP
Unter Windows XP wird möglicherweise das Dialogfenster »Wechseldatenträger« angezeigt. Klicken Sie auf »Abbrechen«. |
 |
|
| |
| 2 |
Kopieren Sie den Ordner »firmware« auf die Speicherkarte. |
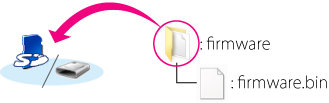 |
| |
Windows 8
Damit sowohl der aktuelle Ordner (der Ordner mit der Firmware-Aktualisierung) als auch der Speicherkarten-Ordner zur gleichen Zeit geöffnet sind, klicken Sie mit der rechten Maustaste auf das Symbol der Speicherkarte im Explorer und wählen Sie »In neuem Fenster öffnen«. |
| |
| Wenn der Kopiervorgang abgeschlossen ist, öffnen Sie den Ordner »firmware« auf der Speicherkarte und vergewissern Sie sich, dass er die Datei »firmware.bin« enthält. |
| |
Wichtig
Stellen Sie sicher, dass Sie den Ordner »firmware« in das Hauptverzeichnis der Speicherkarte kopieren. Die Kamera erkennt die neue Firmware nicht, wenn sie sich in einem Ordner unterhalb des Hauptverzeichnisses befindet. |
| |
| 3 |
Wenn die Speicherkarte auf Ihrem Computer als Wechseldatenträger angezeigt wird, klicken Sie mit der rechten Maustaste auf den Wechseldatenträger und wählen Sie »Auswerfen« aus dem erscheinenden Menü aus. Entfernen Sie die Speicherkarte aus dem Kartenleser oder Kartensteckplatz. |
 |
Aktualisieren der Kamera-Firmware |
| |
Die Menüs, die von Ihrer Kamera angezeigt werden, entsprechen möglicherweise nicht genau denen, die in dieser Anleitung abgebildet sind. |
| |
| Während des Update-Vorgangs dürfen Sie nicht: |
| • |
die Speicherkarte entnehmen |
| • |
die Kamera ausschalten |
| • |
das Netzteil abziehen |
| • |
den Akku entnehmen |
| • |
die Kamera starken elektromagnetischen Störungen aussetzen |
| Bei Missachtung obiger Hinweise kann die Kamera beschädigt werden. |
| |
| 1 |
Setzen Sie die Speicherkarte mit der Firmware in das Speicherkartenfach der Kamera ein. |
| |
| 2 |
Schalten Sie die Kamera ein. |
| |
| 3 |
Drücken Sie die  -Taste, um die Menüs anzuzeigen. -Taste, um die Menüs anzuzeigen. |
| |
| 4 |
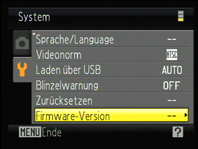 Wählen Sie »Firmware-Version« im »System« menü aus. Wählen Sie »Firmware-Version« im »System« menü aus. |
| |
| 5 |
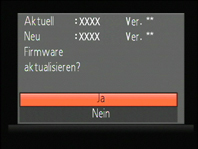 Es erscheint ein Dialogfenster zur Aktualisierung der Firmware. Wählen Sie »Ja« um die Aktualisierung zu starten. Es erscheint ein Dialogfenster zur Aktualisierung der Firmware. Wählen Sie »Ja« um die Aktualisierung zu starten. |
| |
 Während des Update-Vorgangs wird die rechts dargestellte Meldung auf dem Monitor angezeigt. Während des Update-Vorgangs wird die rechts dargestellte Meldung auf dem Monitor angezeigt. |
| |
 Wenn der Update-Vorgang abgeschlossen ist, erscheint die Meldung wie rechts abgebildet angezeigt. Wenn der Update-Vorgang abgeschlossen ist, erscheint die Meldung wie rechts abgebildet angezeigt. |
| |
| 6 |
Vergewissern Sie sich, dass das Update erfolgreich durchgeführt wurde.
| 6-1. |
Schalten Sie die Kamera aus und nehmen Sie die Speicherkarte aus der Kamera. |
| 6-2. |
Überprüfen Sie die Firmware-Version der Kamera wie in Schritt 2 »Überprüfen der aktuellen Firmware-Version der Kamera« beschrieben. |
| 6-3. |
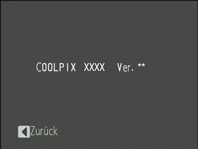 Wenn die aktualisierte Version angezeigt wird, war das Update erfolgreich. Wenn die aktualisierte Version angezeigt wird, war das Update erfolgreich. |
| »XXXX« ist der Name der Kamera und »**« die Firmware-Version. |
|
| |
| Falls das Update nicht erfolgreich durchgeführt wurde, wenden Sie sich bitte an den Nikon-Kundendienst. |
| |
| 7 |
Formatieren Sie die Speicherkarte in der Kamera. |
| |
| Hiermit ist das Firmware-Update abgeschlossen. |
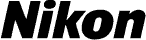
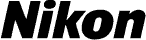


 -Taste, um die Menüs anzuzeigen.
-Taste, um die Menüs anzuzeigen.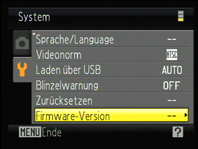 Wählen Sie »Firmware-Version« im »System« menü aus.
Wählen Sie »Firmware-Version« im »System« menü aus.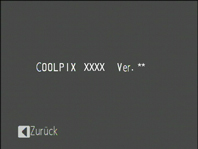 Die aktuelle Firmware-Version wird angezeigt. Überprüfen Sie, ob die Firmware-Version der Kamera zu diesem Update passt.
Die aktuelle Firmware-Version wird angezeigt. Überprüfen Sie, ob die Firmware-Version der Kamera zu diesem Update passt.
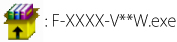
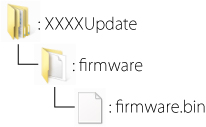

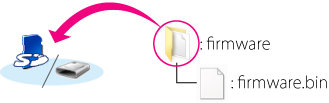

 -Taste, um die Menüs anzuzeigen.
-Taste, um die Menüs anzuzeigen.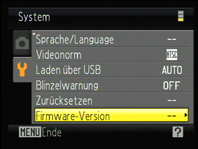 Wählen Sie »Firmware-Version« im »System« menü aus.
Wählen Sie »Firmware-Version« im »System« menü aus.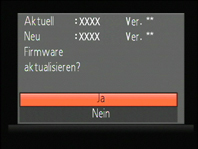 Es erscheint ein Dialogfenster zur Aktualisierung der Firmware. Wählen Sie »Ja« um die Aktualisierung zu starten.
Es erscheint ein Dialogfenster zur Aktualisierung der Firmware. Wählen Sie »Ja« um die Aktualisierung zu starten. Während des Update-Vorgangs wird die rechts dargestellte Meldung auf dem Monitor angezeigt.
Während des Update-Vorgangs wird die rechts dargestellte Meldung auf dem Monitor angezeigt. Wenn der Update-Vorgang abgeschlossen ist, erscheint die Meldung wie rechts abgebildet angezeigt.
Wenn der Update-Vorgang abgeschlossen ist, erscheint die Meldung wie rechts abgebildet angezeigt.