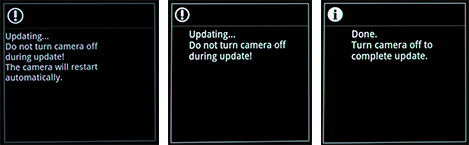|
Copy the firmware to the memory card |
| |
The firmware can be copied to the camera memory card using a computer equipped with a card reader or card slot. |
| |
| 1 |
Insert a formatted memory card in the card reader or card slot. If ViewNX 2 is installed, Nikon Transfer 2 may start automatically; exit the application before proceeding. |
| |
| 2 |
An untitled volume (“NO_NAME”) will appear on the desktop. Copy the “firmware” folder from the disk image to this untitled volume. |
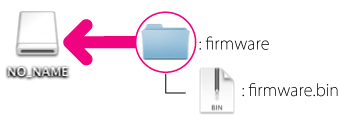 |
| |
| When copying is complete, open the “firmware” folder on the untitled volume and confirm that it contains the file “firmware.bin”. |
| |
Important
Be sure to copy the “firmware” folder to the root directory of the memory card. The camera will not recognize the new firmware if it is placed in a folder under the root directory. |
| |
| 3 |
Drag the untitled volume into the Trash and remove the memory card from the card reader or card slot. |
 |
Update the camera firmware |
| |
The menus displayed on your camera may differ from those shown here. |
| |
| During the update, do not: |
| • |
Remove the memory card |
| • |
Turn the camera off |
| • |
Unplug or disconnect the AC adapter |
| • |
Remove the battery |
| • |
Subject the camera to powerful electromagnetic noise |
| Any of the above actions could cause the camera to become inoperable. |
| |
| 1 |
Insert the memory card containing the firmware into the camera memory card slot. |
| |
| 2 |
Turn the camera on. |
| |
| 3 |
With the camera in shooting or playback mode, press the MENU button and tap the  (setup) icon. (setup) icon. |
| |
| 4 |
 Scroll to display Firmware version and tap to select. Scroll to display Firmware version and tap to select. |
| |
| 5 |
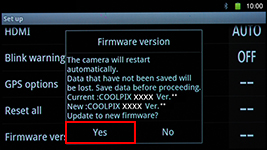 A firmware update dialog will be displayed. Tap Yes to begin the update. A firmware update dialog will be displayed. Tap Yes to begin the update. |
| |
| |
The messages shown below will be displayed and the camera will restart during the update. The update is complete when the camera displays the message shown below at right. |
| |
| |
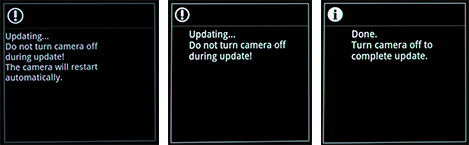 |
| |
| |
| 6 |
Confirm that the update was completed successfully.
| 6-1. |
Turn the camera off and remove the memory card. |
| 6-2. |
Check the camera firmware version as described in Step 2, “Check the current camera firmware version”. |
| 6-3. |
 If the updated version is displayed, the update was successful. If the updated version is displayed, the update was successful. |
| “XXXX” is the camera name and “**” the firmware version. |
|
| |
| If the update was not successful, contact a Nikon service representative. |
| |
| 7 |
Format the memory card in the camera. |
| |
| This completes the firmware update. |
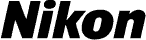
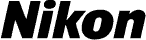


 (setup) icon.
(setup) icon. Scroll to display Firmware version and tap to select.
Scroll to display Firmware version and tap to select.


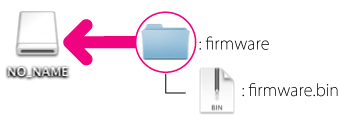

 (setup) icon.
(setup) icon. Scroll to display Firmware version and tap to select.
Scroll to display Firmware version and tap to select.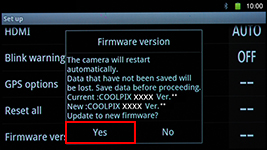 A firmware update dialog will be displayed. Tap Yes to begin the update.
A firmware update dialog will be displayed. Tap Yes to begin the update.