 |
Copy the firmware to the memory card |
| |
The firmware can be copied to the camera memory card using a computer equipped with a card reader or card slot. |
| |
| 1 |
Insert a formatted memory card in the card reader or card slot. If ViewNX 2 or Nikon Transfer is installed, Nikon Transfer 2 or Nikon Transfer may start automatically; exit the application before proceeding. |
| |
Windows 8
If Windows displays the message shown in the illustration, click × to close the dialog. |
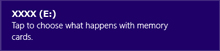 |
| |
|
Windows 7/Windows Vista
Under Windows 7/Windows Vista, an AutoPlay dialog may be displayed. Click  . . |
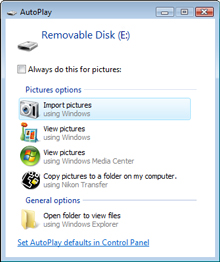 |
| |
|
Windows XP
Under Windows XP, a Removable Disk dialog may be displayed. Click Cancel. |
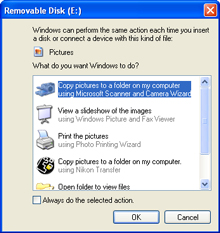 |
|
| |
| 2 |
Copy the “firmware” folder to the memory card. |
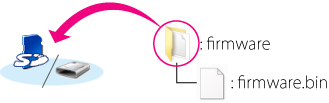 |
| |
Windows 8
To have both the current folder (the folder containing the firmware update) and the memory card folder open at the same time, right-click the memory card icon in Explorer and select Open in new window. |
| |
| When copying is complete, open the “firmware” folder on the memory card and confirm that it contains the file “firmware.bin”. |
| |
Important
Be sure to copy the “firmware” folder to the root directory of the memory card. The camera will not recognize the new firmware if it is placed in a folder under the root directory. |
| |
| 3 |
If your computer shows the memory card as a removable disk, right-click the removable disk and select Eject from the menu that appears. Remove the memory card from the card reader or card slot. |
 |
Update the camera firmware |
| |
The menus displayed on your camera may differ from those shown here. |
| |
| During the update, do not: |
| • |
Remove the memory card |
| • |
Turn the camera off |
| • |
Unplug or disconnect the AC adapter |
| • |
Remove the battery |
| • |
Subject the camera to powerful electromagnetic noise |
| Any of the above actions could cause the camera to become inoperable. |
| |
| 1 |
Insert the memory card containing the firmware into the camera memory card slot. |
| |
| 2 |
Turn the camera on. |
| |
| 3 |
Press the  to display the menus. to display the menus. |
| |
| 4 |
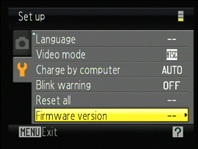 Select Firmware version in the setup menu. Select Firmware version in the setup menu. |
| |
| 5 |
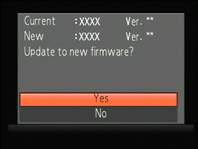 A firmware update dialog will be displayed. Select Yes to begin the update. A firmware update dialog will be displayed. Select Yes to begin the update. |
| |
| |
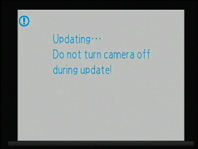 The message shown at right will be displayed while the update is in progress. The message shown at right will be displayed while the update is in progress. |
| |
| |
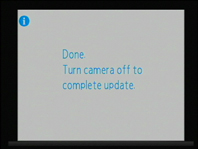 The message shown at right will be displayed when the update is complete. The message shown at right will be displayed when the update is complete. |
| |
| |
| 6 |
Confirm that the update was completed successfully.
| 6-1. |
Turn the camera off and remove the memory card. |
| 6-2. |
Check the camera firmware version as described in Step 2, “Check the current camera firmware version”. |
| 6-3. |
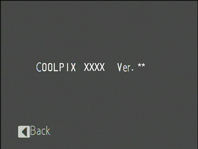 If the updated version is displayed, the update was successful. If the updated version is displayed, the update was successful. |
| “XXXX” is the camera name and “**” the firmware version. |
|
| |
| If the update was not successful, contact a Nikon service representative. |
| |
| 7 |
Format the memory card in the camera. |
| |
| This completes the firmware update. |
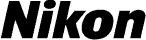
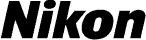


 to display the menus.
to display the menus.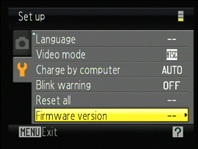 Select Firmware version in the setup menu.
Select Firmware version in the setup menu.
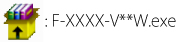
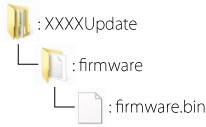

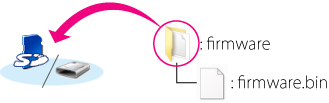

 to display the menus.
to display the menus.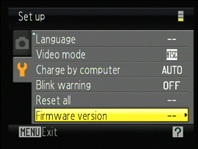 Select Firmware version in the setup menu.
Select Firmware version in the setup menu.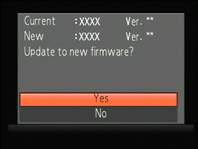 A firmware update dialog will be displayed. Select Yes to begin the update.
A firmware update dialog will be displayed. Select Yes to begin the update.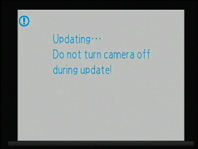 The message shown at right will be displayed while the update is in progress.
The message shown at right will be displayed while the update is in progress.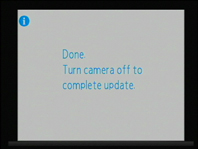 The message shown at right will be displayed when the update is complete.
The message shown at right will be displayed when the update is complete.