 |
De firmware naar de geheugenkaart kopiëren |
| |
De firmware kan worden gekopieerd naar de geheugenkaart van de camera met behulp van een computer die uitgerust is met een kaartlezer of een kaartsleuf. |
| |
| 1 |
Plaats een geformatteerde geheugenkaart in de kaartlezer of kaartsleuf. Wanneer ViewNX 2 of Nikon Transfer werd geïnstalleerd, start Nikon Transfer 2 of Nikon Transfer mogelijk automatisch. Sluit de toepassing voordat u verder gaat. |
| |
Windows 8
Als Windows het in de afbeelding getoonde bericht weergeeft, klik dan op × om het venster te sluiten. |
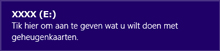 |
| |
|
Windows 7/Windows Vista
Onder Windows 7/Windows Vista wordt mogelijk een dialoogvenster voor automatisch afspelen getoond. Klik op  . . |
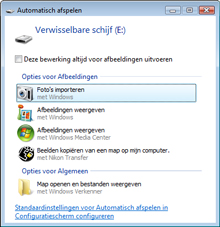 |
| |
|
Windows XP
In Windows XP kan het dialoogvenster Verwisselbare schijf worden weergegeven. Klik op Annuleren. |
 |
|
| |
| 2 |
Kopieer de map “firmware” naar de geheugenkaart. |
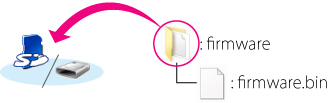 |
| |
Windows 8
Om zowel de huidige map (de map die de firmware-update bevat) als de geheugenkaartmap gelijktijdig te openen, rechtsklik op het geheugenkaartpictogram in Explorer en selecteer Open in nieuw venster. |
| |
| Nadat het kopiëren is voltooid, opent u de map “firmware” op de geheugenkaart en controleert u of daarin het bestand “firmware.bin” is opgenomen. |
| |
Belangrijk
Verzeker je ervan dat de “firmware” map naar de rootdirectory van de geheugenkaart gekopieerd wordt. De camera zal de nieuwe firmware niet herkennen als het in een map onder de rootdirectory geplaatst wordt. |
| |
| 3 |
Als uw computer de geheugenkaart weergeeft als verwisselbare schijf, rechtsklik op de verwisselbare schijf en selecteer Uitwerpen in het menu dat verschijnt. Verwijder de geheugenkaart uit de kaartlezer of uit de kaartsleuf. |
 |
De update van de camerafirmware uitvoeren |
| |
De menu’s die weergegeven worden op uw camera kunnen verschillen van diegene die hier getoond worden. |
| |
| Tijdens het uitvoeren van de update mag u niet: |
| • |
De geheugenkaart verwijderen |
| • |
De camera uitschakelen |
| • |
De verbinding met de lichtnetadapter verbreken |
| • |
De batterij verwijderen |
| • |
De camera blootstellen aan krachtig elektromagnetisch lawaai |
| Deze handelingen kunnen ertoe leiden dat de camera niet meer werkt. |
| |
| 1 |
Plaats de geheugenkaart met de firmware in de geheugenkaartsleuf van de camera. |
| |
| 2 |
Zet de camera aan. |
| |
| 3 |
Druk op de  knop om de menu’s weer te geven. knop om de menu’s weer te geven. |
| |
| 4 |
 Selecteer Firmware-versie in het set-upmenu. Selecteer Firmware-versie in het set-upmenu. |
| |
| 5 |
 Een dialoogvenster voor het updaten van de firmware wordt weergegeven. Selecteer Ja om de update te starten. Een dialoogvenster voor het updaten van de firmware wordt weergegeven. Selecteer Ja om de update te starten. |
| |
 Het bericht dat u hier rechts ziet, wordt weergegeven terwijl de update wordt uitgevoerd. Het bericht dat u hier rechts ziet, wordt weergegeven terwijl de update wordt uitgevoerd. |
| |
 Het bericht dat u hier rechts ziet, wordt weergegeven wanneer de update is voltooid. Het bericht dat u hier rechts ziet, wordt weergegeven wanneer de update is voltooid. |
| |
| 6 |
Controleer of de update correct is voltooid.
| 6-1. |
Zet de camera uit en verwijder de geheugenkaart. |
| 6-2. |
Controleer de firmwareversie van de camera zoals wordt beschreven in Stap 2, “Controleer de firmwareversie die de camera gebruikt”. |
| 6-3. |
 Als de geüpdatete versie weergegeven wordt, is de update met succes uitgevoerd. Als de geüpdatete versie weergegeven wordt, is de update met succes uitgevoerd. |
| “XXXX” is de naam van de camera en “**” de firmwareversie. |
|
| |
| Als de update niet is gelukt, neemt u contact op met een servicemedewerker van Nikon. |
| |
| 7 |
Formatteer de geheugenkaart in de camera. |
| |
| Hiermee is de firmware-update voltooid. |
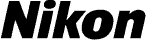
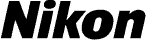


 knop om de menu’s weer te geven.
knop om de menu’s weer te geven. Selecteer Firmware-versie in het set-upmenu.
Selecteer Firmware-versie in het set-upmenu.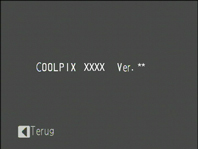 De firmwareversie die de camera gebruikt, wordt weergegeven. Bevestig dat de firmwareversie de correctie versie is voor deze update.
De firmwareversie die de camera gebruikt, wordt weergegeven. Bevestig dat de firmwareversie de correctie versie is voor deze update.
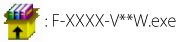
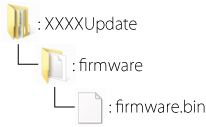

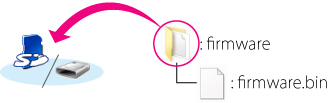

 knop om de menu’s weer te geven.
knop om de menu’s weer te geven. Selecteer Firmware-versie in het set-upmenu.
Selecteer Firmware-versie in het set-upmenu. Een dialoogvenster voor het updaten van de firmware wordt weergegeven. Selecteer Ja om de update te starten.
Een dialoogvenster voor het updaten van de firmware wordt weergegeven. Selecteer Ja om de update te starten. Het bericht dat u hier rechts ziet, wordt weergegeven terwijl de update wordt uitgevoerd.
Het bericht dat u hier rechts ziet, wordt weergegeven terwijl de update wordt uitgevoerd. Het bericht dat u hier rechts ziet, wordt weergegeven wanneer de update is voltooid.
Het bericht dat u hier rechts ziet, wordt weergegeven wanneer de update is voltooid.