 |
Pregătiţi-vă |
| |
Pentru upgrade-ul de firmware al aparatului foto veţi avea nevoie de: |
| • |
Aparatul foto |
| • |
Un calculator echipat cu un cititor de card sau fantă de card |
| • |
Una dintre următoarele surse de curent: |
| |
— Un adaptor la reţeaua electrică |
| |
— Baterie sau baterii cu încărcare suficientă pentru a efectua update-ul |
| • |
Un card de memorie aprobat de Nikon care a fost formatat în aparatul foto (reţineţi, că toate datele de pe cardul de memorie vor fi şterse la formatarea cardului; înainte de formatarea cardului salvaţi datele pe care doriţi să le păstraţi pe calculator sau un alt dispozitiv) |
| • |
Manualul utilizatorului al aparatului foto |
 |
Copiaţi firmware-ul pe cardul de memorie |
| |
Firmware-ul se poate copia pe cardul de memorie al aparatului foto folosind un calculator echipat cu cititor de card sau fantă de card. |
| |
| 1 |
Introduceţi un card de memorie formatat în cititorul de card sau în fanta de card. Dacă ViewNX2 sau Nikon Transfer este instalat, Nikon Transfer 2 sau Nikon Transfer poate porni automat; ieşiţi din aplicaţie înainte de a continua. |
| |
Windows 8.1
Dacă Windows afişează mesajul arătat în ilustraţie, apăsaţi × pentru a închide caseta de dialog. |
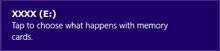 |
| |
|
Windows 7/Windows Vista
Sub Windows 7/Windows Vista, se poate afişa dialogul AutoPlay. Clic pe  . . |
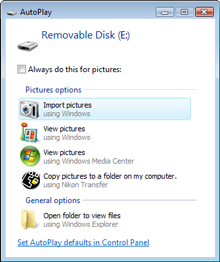 |
|
| |
| 2 |
Copiaţi directorul “firmware” pe cardul de memorie. |
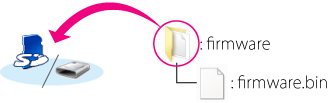 |
| |
Windows 8.1
Pentru a deschide în acelaşi timp dosarul curent (dosarul care conţine actualizarea firmware) şi dosarul aferent cardului de memorie, faceţi clic dreapta pe pictograma cardului de memorie din Explorer şi selectaţi Open in new window (Deschidere în fereastră nouă). |
| |
| Când copierea s-a terminat, deschideţi directorul “firmware” pe cardul de memorie şi verificaţi că acesta conţine fişierul “firmware.bin”. |
| |
Important
Asiguraţi-vă că directorul “firmware” este copiat în rădăcina cardului de memorie. Aparatul foto nu va recunoaşte noul firmware dacă nu este într-un director din rădăcină. |
| |
| 3 |
Dacă calculatorul dvs. afişează cardul de memorie ca un disc mobil, efectuaţi clic dreapta pe discul mobil şi selectaţi opţiunea Eject din meniul care apare. Îndepărtaţi cardul de memorie din cititorul de card sau din fanta de card. |
 |
Update-ul de firmware al aparatului foto |
| |
Meniurile afişate pe aparatul dvs. foto pot diferi de cele descrise aici. |
| |
| În timpul update-ului nu: |
| • |
Îndepărtaţi cardul de memorie |
| • |
Opriţi aparatul foto |
| • |
Deconectaţi adaptorul la reţeaua electrică |
| • |
Îndepărtaţi bateria |
| • |
Supuneţi aparatul foto la zgomot electromagnetic puternic |
| Oricare dintre cele de mai sus pot cauza ca aparatul foto să devina inutilizabil. |
| |
| 1 |
Introduceţi cardul de memorie care conţine firmware-ul în fanta de card al aparatului foto. |
| |
| 2 |
Porniţi aparatul foto. |
| |
| 3 |
Apăsaţi  pentru afişarea meniurilor. pentru afişarea meniurilor. |
| |
| 4 |
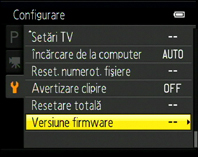 Selectaţi Versiune firmware în meniul setare. Selectaţi Versiune firmware în meniul setare. |
| |
| 5 |
 Se va afişa dialogul de update de firmware. Selectaţi Da pentru a începe update-ul. Se va afişa dialogul de update de firmware. Selectaţi Da pentru a începe update-ul. |
| |
 Mesajul din dreapta se va afişa în timp ce update-ul e în progres. Mesajul din dreapta se va afişa în timp ce update-ul e în progres. |
| |
 Mesajul din dreapta se va afişa în timp ce update-ul este complet. Mesajul din dreapta se va afişa în timp ce update-ul este complet. |
| |
| 6 |
Verificaţi că update-ul s-a efectuat cu succes.
| 6-1. |
Opriţi aparatul foto şi îndepărtaţi cardul de memorie. |
| 6-2. |
Verificaţi ca versiune de firmware al aparatului foto aşa cum este descris în pasul 2 “Verificaţi versiunea curentă de firmware al aparatului foto”. |
| 6-3. |
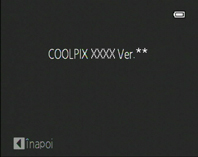 Dacă se afişează versiunea cu update, update-ul s-a făcut cu succes. Dacă se afişează versiunea cu update, update-ul s-a făcut cu succes. |
| “XXXX” numele aparatului foto, iar “**” versiunea firmware. |
|
| |
| Dacă update-ul nu s-a efectuat cu succes, contactaţi personalul de service Nikon. |
| |
| 7 |
Formataţi cardul de memorie în aparatul foto. |
| |
| Update-ul de firmware s-a terminat. |
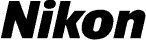
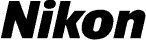


 pentru afişarea meniurilor.
pentru afişarea meniurilor.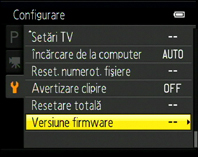 Selectaţi Versiune firmware în meniul setare.
Selectaţi Versiune firmware în meniul setare.
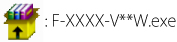
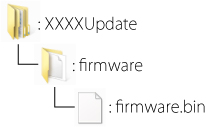

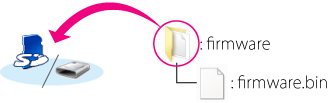

 pentru afişarea meniurilor.
pentru afişarea meniurilor.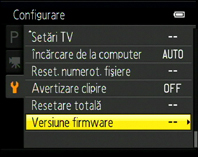 Selectaţi Versiune firmware în meniul setare.
Selectaţi Versiune firmware în meniul setare. Se va afişa dialogul de update de firmware. Selectaţi Da pentru a începe update-ul.
Se va afişa dialogul de update de firmware. Selectaţi Da pentru a începe update-ul. Mesajul din dreapta se va afişa în timp ce update-ul e în progres.
Mesajul din dreapta se va afişa în timp ce update-ul e în progres. Mesajul din dreapta se va afişa în timp ce update-ul este complet.
Mesajul din dreapta se va afişa în timp ce update-ul este complet.