 |
Copy the firmware to the memory card |
| |
The firmware can be copied to the camera memory card using a computer equipped with a card reader or card slot. |
| |
| 1 |
Insert a formatted memory card in the card reader or card slot. If ViewNX 2 or Nikon Transfer is installed, Nikon Transfer 2 or Nikon Transfer may start automatically; exit the application before proceeding. |
| |
| 2 |
A camera volume will appear on the desktop. Copy “XXXX###.bin” from the “XXXXUpdate” folder to this volume. |
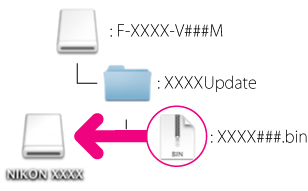 |
| |
| When copying is complete, confirm that the camera volume contains the “XXXX###.bin”. |
| |
Important
Be sure to copy the “XXXX###.bin” to the root directory of the memory card. The camera will not recognize the new firmware if it is placed in a folder under the root directory. |
| |
| 3 |
Drag the camera volume into the Trash and remove the memory card from the card reader or card slot. |
 |
Update the camera firmware |
| |
The menus displayed on your camera may differ from those shown here. |
| |
| During the update, do not: |
| • |
Remove the memory card |
| • |
Turn the camera off |
| • |
Operate any of the camera controls |
| • |
Attach or remove lenses |
| • |
Unplug or disconnect the AC adapter |
| • |
Remove the battery |
| • |
Subject the camera to powerful electromagnetic noise |
| Any of the above actions could cause the camera to become inoperable. |
| |
| 1 |
Insert the memory card containing the firmware into the camera memory card slot. |
| |
Cameras with Two Memory Card Slots
If the camera allows you to select one slot as the primary slot and the other as the secondary slot, insert the card into the slot currently selected as the primary slot. Otherwise insert the card into Slot 1. |
| |
| 2 |
Turn the camera on. |
| |
| 3 |
Press the MENU to display the menus. |
| |
| 4 |
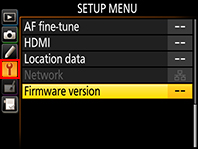 Select Firmware version in the setup menu. Select Firmware version in the setup menu. |
| |
| 5 |
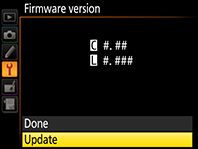 The current firmware version will be displayed. Highlight Update and press the OK. The current firmware version will be displayed. Highlight Update and press the OK. |
| |
| 6 |
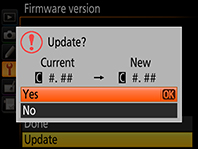 A firmware update dialog will be displayed. Select Yes. A firmware update dialog will be displayed. Select Yes. |
| |
| 7 |
The update will begin. Follow the on-screen instruction during the update. |
| |
| 8 |
Confirm that the update was completed successfully.
| 8-1. |
Turn the camera off and remove the memory card. |
| 8-2. |
Check the camera firmware version as described in Step 2, “Check the current camera firmware version”. |
| 8-3. |
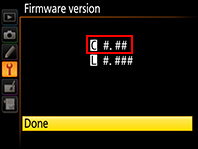 If the updated version is displayed, the update was successful. If the updated version is displayed, the update was successful. |
| “#.##” is the firmware version. |
|
| |
| If the update was not successful, contact a Nikon service representative. |
| |
| 9 |
Format the memory card in the camera. |
| |
| This completes the firmware update. |
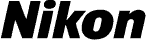
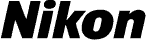


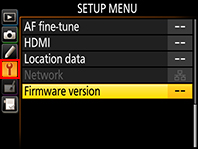 Select Firmware version in the setup menu.
Select Firmware version in the setup menu.
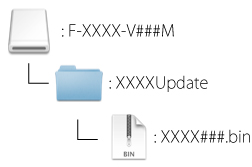

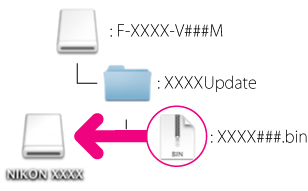

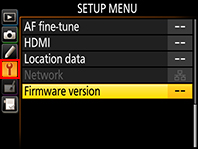 Select Firmware version in the setup menu.
Select Firmware version in the setup menu.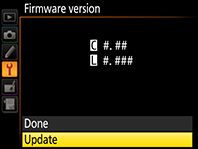 The current firmware version will be displayed. Highlight Update and press the OK.
The current firmware version will be displayed. Highlight Update and press the OK.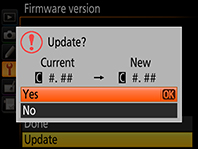 A firmware update dialog will be displayed. Select Yes.
A firmware update dialog will be displayed. Select Yes.