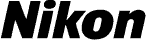
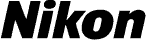
Atualizar o Firmware das Câmaras Digitais SLR (Armazenamento em Massa) |
—Windows— |
| Obrigado por ter escolhido um produto Nikon. Este guia descreve como actualizar este firmware. Se não tiver a certeza de que pode executar correctamente a actualização, esta pode ser executada por um representante de serviço Nikon. Consultar o manual da câmara para informações acerca do funcionamento da mesma. |
| Se a atualização incluir dois conjuntos de firmware (A e B), atualize o firmware A primeiro e depois repita os passos 4–5 abaixo para atualizar o firmware B. Não existe necessidade de repetir estes passos se a atualização incluir apenas um conjunto de firmware (A ou B). |
| Importante A câmara pode sofrer danos se a alimentação for cortada ou se os controles da câmara forem operados durante a actualização. Não desligue a câmara, não retire nem desligue a fonte de alimentação, nem opere os controlos da câmara durante a actualização. Se a actualização não for executada com sucesso e a câmara deixar de funcionar, leve a câmara a um representante de assistência Nikon autorizado para inspecção. |
 |
Preparação |
|
| Para actualizar o firmware da câmara, necessitará do seguinte: | ||
| • | A câmara | |
| • | Um computador equipado com um leitor de cartões ou compartimento de cartões ou um computador e um cabo USB compatível com a câmara | |
| • | Uma das seguintes fontes de alimentação da câmara: | |
| — Um adaptador CA de tipo suportado pela câmara | ||
| — Bateria de iões de lítio recarregável completamente carregada de um tipo suportado pela câmara | ||
| • | Um cartão de memória aprovado pela Nikon que tenha sido formatado na câmara (lembre-se que todos os dados no cartão de memória serão eliminados quando o cartão for formatado; antes de formatar o cartão, crie uma cópia de segurança dos dados que queira para um computador ou para outro dispositivo) | |
| • | O Manual do Utilizador da câmara | |
 |
Verifique a versão actual do firmware da câmara |
|
| Os menus presentes na sua câmara podem diferir dos apresentados aqui. | ||
| 1 | Ligue a máquina fotográfica. | |
| 2 | Prima MENU para apresentar os menus. | |
| 3 |  Seleccione Versão de firmware no menu de configuração. Seleccione Versão de firmware no menu de configuração. |
|
| 4 |  Será apresentada a versão de firmware actual. Confirme que a versão de firmware é a versão correcta para esta actualização. Será apresentada a versão de firmware actual. Confirme que a versão de firmware é a versão correcta para esta actualização. |
|
| “#.##” é a versão de firmware. | ||
| 5 | Volte ao menu de configuração e desligue a câmara. | |
 |
Descarregue e extraia o novo firmware |
|
| 1 | Crie uma nova pasta no seu computador. | |
| Se estiver a usar o Windows 8, selecione Ambiente de Trabalho no ecrã de início para entrar no modo de ambiente de trabalho. | ||
| 2 | Clique com o botão direito na hiperligação Concordo – Iniciar a transferência na página de descargas e seleccione Guardar destino como. Guarde o ficheiro na pasta criada no Passo 3-1. | |
| 3 | Abra a pasta criada no passo 3-1 e faça duplo clique no ficheiro descarregado (“F-XXXX-V###W.exe”, em que “XXXX” é o nome da câmara e “###” a versão do firmware) para extrair o firmware para uma subpasta na nova pasta. | |
 |
||
| A hierarquia de ficheiro e pasta resultantes é de seguida apresentada: | ||
| AXXXX###.bin: Firmware da câmara A BXXXX###.bin: Firmware da câmara B |
||
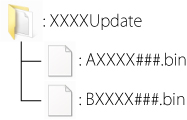 |
||
| Nota: Algumas atualizações podem incluir apenas um conjunto de firmware, A ou B. | ||
 |
Copiar o firmware para o cartão de memória |
|||||||||
| O firmware pode ser copiado para o cartão de memória da câmara ligando o computador directamente à câmara através do cabo USB, ou removendo o cartão de memória da câmara e inserindo-o num leitor de cartões. | ||||||||||
| Atualizações que Incluem Dois Conjuntos de Firmware Só é possível actualizar um dos dois conjuntos de firmware (A ou B) de cada vez. Use cartões de memória diferentes para cada conjunto de firmware, ou actualize um conjunto da forma descrita a seguir, e depois formate o cartão de memória e repita o processo para o segundo conjunto. |
||||||||||
| Ligação USB directa | ||||||||||
| Nota: Use um adaptador CA ou uma bateria completamente carregada. | ||||||||||
| 1 | Desligue a câmara e insira um cartão de memória formatado. Para obter informações acerca da formatação de cartões de memória, consulte o Manual do Utilizador da câmara. | |||||||||
| Câmaras com duas ranhuras para cartão de memória Insira o cartão de memória na ranhura 1. Não insira o cartão de memória na ranhura 2. |
||||||||||
| 2 |  Após ligar a câmara, prima o botão MENU, seleccione o menu de configuração, e defina a opção USB em Armazenamento em massa. Após ligar a câmara, prima o botão MENU, seleccione o menu de configuração, e defina a opção USB em Armazenamento em massa. |
|||||||||
| 3 | Desligue a câmara e ligue o cabo USB como indicado a seguir. | |||||||||
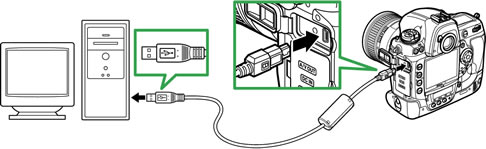 |
||||||||||
| 4 | Ligue a máquina fotográfica. | |||||||||
| Se ViewNX 2 ou Nikon Transfer estiverem instalados, Nikon Transfer 2 ou Nikon Transfer podem iniciar automaticamente; saia da aplicação antes de prosseguir. | ||||||||||
|
||||||||||
| 5 | Copiar o firmware para o cartão de memória. | |||||||||
| Atualizações que Incluem Dois Conjuntos de Firmware Só é possível actualizar um dos dois conjuntos de firmware (A ou B) de cada vez. Use cartões de memória diferentes para cada conjunto de firmware, ou actualize um conjunto da forma descrita a seguir, e depois formate o cartão de memória e repita o processo para o segundo conjunto. |
||||||||||
| a. Copie o firmware transferido para o cartão de memória em Computador ou O meu computador. | ||||||||||
| Firmware “A” | ||||||||||
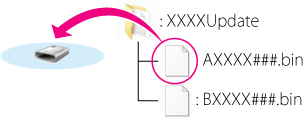 |
||||||||||
| Firmware “B” | ||||||||||
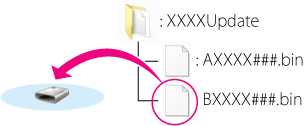 |
||||||||||
| Windows 8 Para ter a pasta atual (a pasta que contém a atualização de firmware) e a pasta do cartão de memória abertas simultaneamente, clique com o botão direito do rato no ícone do cartão de memória no Explorador e selecione Abrir numa nova janela. |
||||||||||
| b. Quando a cópia estiver completa, confirme que o cartão de memória contém o ficheiro “AXXXX###.bin” (firmware “A”) ou “BXXXX###.bin” (firmware “B”). | ||||||||||
| Importante Certifique-se de que copia o firmware para o directório inicial do cartão de memória. A câmara não reconhece o novo firmware se este for colocado numa pasta do directório inicial. |
||||||||||
| 6 | Desligue a câmara do computador. Para obter mais informações, consulte o Manual do Utilizador da câmara. |
|||||||||
| Leitor de Cartões | ||||||||||
| 1 | Insira um cartão de memória formatado no leitor de cartões ou na ranhura para cartões. Se ViewNX 2 ou Nikon Transfer estiverem instalados, Nikon Transfer 2 ou Nikon Transfer podem iniciar automaticamente; saia da aplicação antes de prosseguir. | |||||||||
|
||||||||||
| 2 | Copiar o firmware para o cartão de memória. | |||||||||
| Atualizações que Incluem Dois Conjuntos de Firmware Insira o cartão de memória na ranhura 1. Não insira o cartão de memória na ranhura 2. |
||||||||||
| a. Copie o firmware transferido para o cartão de memória em Computador ou O meu computador. | ||||||||||
| Firmware “A” | ||||||||||
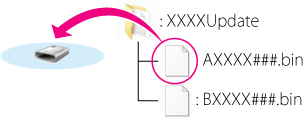 |
||||||||||
| Firmware “B” | ||||||||||
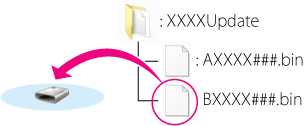 |
||||||||||
| Windows 8 Para ter a pasta atual (a pasta que contém a atualização de firmware) e a pasta do cartão de memória abertas simultaneamente, clique com o botão direito do rato no ícone do cartão de memória no Explorador e selecione Abrir numa nova janela. |
||||||||||
| b. Quando a cópia estiver completa, confirme que o cartão de memória contém o ficheiro “AXXXX###.bin” (firmware “A”) ou “BXXXX###.bin” (firmware “B”). | ||||||||||
| Importante Certifique-se de que copia o firmware para o directório inicial do cartão de memória. A câmara não reconhece o novo firmware se este for colocado numa pasta do directório inicial. |
||||||||||
| 3 | Se o seu computador apresentar o cartão de memória como um disco amovível, clique com o botão direito do rato no disco removível e seleccione Ejectar no menu que aparece. Retire o cartão de memória do leitor de cartões ou da ranhura de cartão. | |||||||||
 |
Actualizar o firmware da câmara |
|||||||
| Os menus presentes na sua câmara podem diferir dos apresentados aqui. | ||||||||
| Durante a actualização, nunca: | ||||||||
| • | Remova o cartão de memória | |||||||
| • | Desligue a câmara | |||||||
| • | Opere controlos da câmara | |||||||
| • | Monte ou retire objectivas | |||||||
| • | Retire da tomada ou desligue o adaptador CA. | |||||||
| • | Remova a bateria | |||||||
| • | Sujeite a câmara a ruído electromagnético potente | |||||||
| Qualquer das acções acima poderá provocar que a câmara se torne inoperante. | ||||||||
| 1 | Introduza o cartão de memória que contém o firmware no compartimento de cartão de memória da câmara. | |||||||
| Câmaras com duas ranhuras para cartão de memória Se a câmara lhe permitir seleccionar uma ranhura como ranhura principal e a outra como ranhura secundária, introduza o cartão na ranhura actualmente seleccionada como ranhura principal. Caso contrário, introduza o cartão na ranhura 1. |
||||||||
| 2 | Ligue a máquina fotográfica. | |||||||
| 3 | Prima MENU para apresentar os menus. | |||||||
| 4 |  Seleccione Versão de firmware no menu de configuração. Seleccione Versão de firmware no menu de configuração. |
|||||||
| 5 |  Será apresentada a versão de firmware actual. Realce Actualização e prima OK. Será apresentada a versão de firmware actual. Realce Actualização e prima OK. |
|||||||
| 6 |  Será apresentado um diálogo de actualização de firmware. Seleccione Sim. Será apresentado um diálogo de actualização de firmware. Seleccione Sim.
|
|||||||
| 7 | A actualização irá iniciar. Siga as instruções no ecrã durante a actualização. | |||||||
| 8 | Confirme que a actualização foi completada com sucesso.
|
|||||||
| Se a actualização não foi bem sucedida, contacte um representante de serviço Nikon. | ||||||||
| 9 | Formate o cartão de memória na câmara. | |||||||
| Se a atualização incluir dois conjuntos de firmware, regresse ao Passo 4 e atualize o firmware B. | ||||||||
| 10 | Se alterou a definição de USB de MTP/PTP para Armazenamento em massa para actualizar o firmware da câmara, regresse ao menu USB e seleccione MTP/PTP. | |||||||
| Isto completa a actualização de firmware. | ||||||||