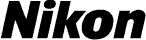
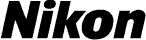
Aggiornamento del firmware della fotocamera SLR digitale (archiviazione di massa) |
—Windows— |
| Grazie per aver scelto un prodotto Nikon. Questo manuale descrive come eseguire l’aggiornamento del firmware. Se non siete sicuri di poter effettuare l’aggiornamento autonomanente, richiedete l’intervento ad un rappresentante autorizzato Nikon. Consultare il manuale della fotocamera per informazioni relative al suo funzionamento. |
| Se l’aggiornamento comprende due set di firmware (A e B), aggiornare per primo il firmware A, quindi ripetere la procedura indicata ai punti 4–5 seguenti per aggiornare il firmware B. Non è necessario ripetere questi punti se l’aggiornamento comprende soltanto un set di firmware (A o B). |
| Importante In caso di interruzione dell’alimentazione, o se si utilizzano i comandi della fotocamera durante l’aggiornamento, la fotocamera potrebbe venire danneggiata. Durante l’aggiornamento, evitare assolutamente di rimuovere le schede di memoria, scollegare l’alimentazione o utilizzare i comandi della fotocamera. Se l’aggiornamento non viene completato correttamente e la fotocamera diventa inutilizzabile, fare esaminare il prodotto presso un rappresentante autorizzato Nikon. |
 |
Preparazione |
|
| Per aggiornare il firmware della fotocamera, è necessario disporre di quanto segue: | ||
| • | Fotocamera | |
| • | Un computer dotato di lettore di card o slot per card o un computer e un cavo USB compatibile con la fotocamera | |
| • | Una delle seguenti fonti di alimentazione per la fotocamera: | |
| — Un adattatore CA di un tipo supportato dalla fotocamera | ||
| — Una batteria ricaricabile agli ioni di litio completamente carica di un tipo supportato dalla fotocamera | ||
| • | Una card di memoria approvata da Nikon formattata nella fotocamera (tutti i dati presenti nella card di memoria saranno eliminati al momento della formattazione; prima di formattare la card salvare sul computer o su un altro dispositivo i dati che si desidera conservare) | |
| • | Il Manuale d’uso della fotocamera | |
 |
Controllare la versione del firmware in uso sulla fotocamera |
|
| I menu visualizzati dalla propria fotocamera possono essere diversi da quelli riportati nel presente documento. | ||
| 1 | Accendere la fotocamera. | |
| 2 | Premere il tasto MENU per visualizzare i menu. | |
| 3 |  Selezionare Versione firmware nel menu impostazioni. Selezionare Versione firmware nel menu impostazioni. |
|
| 4 |  Sarà visualizzata la versione firmware in uso. Confermare che la versione firmware sia quella corretta per questo aggiornamento. Sarà visualizzata la versione firmware in uso. Confermare che la versione firmware sia quella corretta per questo aggiornamento. |
|
| “#.##” indica la versione del firmware. | ||
| 5 | Tornare al menu impostazioni e spegnere la fotocamera. | |
 |
Scaricare ed estrarre il nuovo firmware |
|
| 1 | Creare una nuova cartella sul computer. | |
| Se si sta utilizzando Windows 8, selezionare Desktop nella schermata di avvio per entrare in modo desktop. | ||
| 2 | Fare clic con il pulsante destro del mouse sul link Accetto – Avvia download nel sito di download e selezionare Salva oggetto con nome. Salvare il file nella cartella creata nel Passaggio 3-1. | |
| 3 | Aprire la cartella creata al punto 3-1 e fare doppio clic sul file scaricato (“F-XXXX-V###W.exe”, dove “XXXX” è il nome della fotocamera e “###” la versione del firmware) per estrarre il firmware in una sottocartella nella nuova cartella. | |
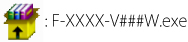 |
||
| Il file risultante e la gerarchia delle cartelle sono illustrati di seguito: | ||
| AXXXX###.bin: Camera firmware A BXXXX###.bin: Camera firmware B |
||
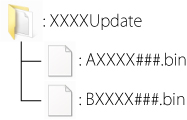 |
||
| Nota: alcuni aggiornamenti potrebbero comprendere soltanto un set di firmware, A o B. | ||
 |
Copiare il firmware nella memory card |
|||||||||
| Il firmware può essere copiato nella card di memoria della fotocamera collegando il computer direttamente alla fotocamera tramite il cavo USB oppure rimuovendo la card di memoria dalla fotocamera e inserendola in un lettore di card. | ||||||||||
| Aggiornamenti che comprendono due set di firmware È possibile aggiornare solo uno dei due set di firmware (A o B) alla volta. Utilizzare schede di memoria separate per ciascun set di firmware oppure aggiornare un set seguendo i passi descritti sotto, quindi formattare la scheda di memoria e ripetere la procedura per il secondo set. |
||||||||||
| Connessione USB diretta | ||||||||||
| Nota: utilizzare un adattatore CA o una batteria completamente carica. | ||||||||||
| 1 | Spegnere la fotocamera e inserire una card di memoria formattata. Per informazioni sulla formattazione delle card di memoria, consultare il Manuale d’uso della fotocamera. | |||||||||
| Fotocamere con due alloggiamenti per card di memoria Inserire la card di memoria nello slot 1. Non inserire la card di memoria nello slot 2. |
||||||||||
| 2 | 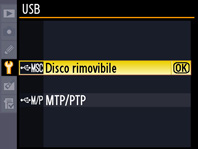 Dopo aver acceso la fotocamera, premere il pulsante MENU, selezionare il menu impostazioni ed impostare l’opzione USB su Disco rimovibile. Dopo aver acceso la fotocamera, premere il pulsante MENU, selezionare il menu impostazioni ed impostare l’opzione USB su Disco rimovibile. |
|||||||||
| 3 | Spegnete la fotocamera e collegate il cavo USB come mostrato sotto. | |||||||||
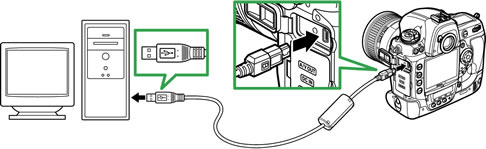 |
||||||||||
| 4 | Accendere la fotocamera. | |||||||||
| Se ViewNX 2 o Nikon Transfer è installato, Nikon Transfer 2 o Nikon Transfer può venire avviato automaticamente; uscire dall’applicazione prima di procedere. | ||||||||||
|
||||||||||
| 5 | Copiare il firmware nella memory card. | |||||||||
| Aggiornamenti che comprendono due set di firmware È possibile aggiornare solo uno dei due set di firmware (A o B) alla volta. Utilizzare schede di memoria separate per ciascun set di firmware oppure aggiornare un set seguendo i passi descritti sotto, quindi formattare la scheda di memoria e ripetere la procedura per il secondo set. |
||||||||||
| a. Copiare il firmware scaricato nella card di memoria in Computer o Risorse del computer. | ||||||||||
| Firmware “A” | ||||||||||
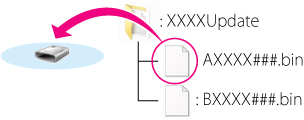 |
||||||||||
| Firmware “B” | ||||||||||
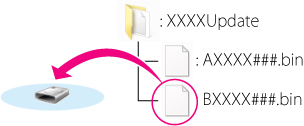 |
||||||||||
| Windows 8 Per far sì che sia la cartella attuale (la cartella contenente l’aggiornamento del firmware) sia la cartella della card di memoria si aprano allo stesso tempo, fare clic con il tasto destro sull’icona della card di memoria in Explorer e selezionare Apri in nuova finestra. |
||||||||||
| b. Al termine della copia, assicurarsi che la card di memoria contenga il file “AXXXX###.bin” (firmware “A”) o “BXXXX###.bin” (firmware “B”). | ||||||||||
| Importante Assicuratevi che il firmware venga copiato nella directory principale della scheda di memoria. La fotocamera non riconosce il nuovo firmware se collocato in una cartella contenuta sotto la directory principale. |
||||||||||
| 6 | Scollegare la fotocamera dal computer. Per ulteriori informazioni, vedere il Manuale d’uso della fotocamera. |
|||||||||
| Lettore di card | ||||||||||
| 1 | Inserire una scheda di memoria formattata nel lettore o nello slot per schede. Se ViewNX 2 o Nikon Transfer è installato, Nikon Transfer 2 o Nikon Transfer può venire avviato automaticamente; uscire dall’applicazione prima di procedere. | |||||||||
|
||||||||||
| 2 | Copiare il firmware nella memory card. | |||||||||
| Aggiornamenti che comprendono due set di firmware È possibile aggiornare solo uno dei due set di firmware (A o B) alla volta. Utilizzare schede di memoria separate per ciascun set di firmware oppure aggiornare un set seguendo i passi descritti sotto, quindi formattare la scheda di memoria e ripetere la procedura per il secondo set. |
||||||||||
| a. Copiare il firmware scaricato nella card di memoria in Computer o Risorse del computer. | ||||||||||
| Firmware “A” | ||||||||||
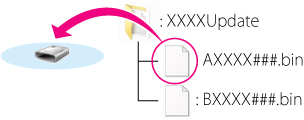 |
||||||||||
| Firmware “B” | ||||||||||
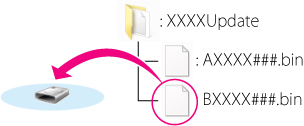 |
||||||||||
| Windows 8 Per far sì che sia la cartella attuale (la cartella contenente l’aggiornamento del firmware) sia la cartella della card di memoria si aprano allo stesso tempo, fare clic con il tasto destro sull’icona della card di memoria in Explorer e selezionare Apri in nuova finestra. |
||||||||||
| b. Al termine della copia, assicurarsi che la card di memoria contenga il file “AXXXX###.bin” (firmware “A”) o “BXXXX###.bin” (firmware “B”). | ||||||||||
| Importante Assicuratevi che il firmware venga copiato nella directory principale della scheda di memoria. La fotocamera non riconosce il nuovo firmware se collocato in una cartella contenuta sotto la directory principale. |
||||||||||
| 3 | Se il computer visualizza la memory card come disco rimovibile, fare clic con il pulsante destro sul disco rimovibile, quindi selezionare Rimuovi dal menu che viene visualizzato. Rimuovere la memory card dal lettore o dallo slot. | |||||||||
 |
Aggiornare il firmware della fotocamera |
|||||||
| I menu visualizzati dalla propria fotocamera possono essere diversi da quelli riportati nel presente documento. | ||||||||
| Durante l’aggiornamento, non: | ||||||||
| • | Rimuovere la memory card | |||||||
| • | Spegnere la fotocamera | |||||||
| • | Azionare un qualunque pulsante o selettore | |||||||
| • | Innestare o rimuovere obiettivi | |||||||
| • | Collegare o scollegare l’alimentatore di rete | |||||||
| • | Rimuovere la batteria | |||||||
| • | Sottoporre la fotocamera a forte rumore elettromagnetico | |||||||
| Le azioni sopra riportate potrebbero rendere inutilizzabile la fotocamera. | ||||||||
| 1 | Inserire la memory card contenente il firmware nello slot per memory card della fotocamera. | |||||||
| Fotocamere con due alloggiamenti per card di memoria Inserire la card di memoria nello slot 1. Non inserire la card di memoria nello slot 2. |
||||||||
| 2 | Accendere la fotocamera. | |||||||
| 3 | Premere il tasto MENU per visualizzare i menu. | |||||||
| 4 |  Selezionare Versione firmware nel menu impostazioni. Selezionare Versione firmware nel menu impostazioni. |
|||||||
| 5 |  Sarà visualizzata la versione firmware in uso. Evidenziare Aggiorna firmware e premere OK. Sarà visualizzata la versione firmware in uso. Evidenziare Aggiorna firmware e premere OK. |
|||||||
| 6 |  Viene visualizzato un dialogo di aggiornamento firmware. Selezionare Sì. Viene visualizzato un dialogo di aggiornamento firmware. Selezionare Sì.
|
|||||||
| 7 | L’aggiornamento ha inizio. Osservare le istruzioni su schermo durante l’aggiornamento. | |||||||
| 8 | Verificare che l’aggiornamento sia stato eseguito correttamente.
|
|||||||
| Se l’aggiornamento non è stato possibile, contattate un centro di assistenza Nikon autorizzato. | ||||||||
| 9 | Formattare la memory card nella fotocamera. | |||||||
| Se l’aggiornamento comprende due set di firmware, tornare al punto 4 e aggiornare il firmware B. | ||||||||
| 10 | Se sono state modificate le impostazioni USB da MTP/PTP a Disco rimovibile per aggiornare il firmware della fotocamera, tornare al menu USB e selezionare MTP/PTP. | |||||||
| Con questo ci conclude l’aggiornamento del firmware. | ||||||||