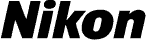
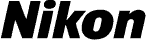
Uppgradera firmware för digitala systemkameror (masslagring) |
—Windows— |
| Tack för att du valde en Nikon-produkt. Denna handbok beskriver hur du utför firmware-uppgraderingen. Om du känner dig osäker kan du överlåta uppdateringen till en av Nikons servicerepresentanter. Se kamerans handbok för information om kamerafunktioner. |
| Om uppgraderingen innehåller två uppsättningar firmware (A och B), uppgradera först firmware A och upprepa sedan steg 4–5 nedan för att uppgradera firmware B. Dessa steg behöver inte upprepas om uppgraderingen endast innehåller en uppsättning firmware (A eller B). |
| Viktigt! Kameran kan skadas om strömmen bryts eller om kamerakontrollerna används under uppdateringen. Stäng inte av kameran eller ta bort eller koppla ifrån strömkällan. Använd inte heller kamerans kontroller under uppdateringen. Om uppdateringen inte slutförs ordentligt och kameran inte går att använda, tar du med den till en Nikon-auktoriserad servicerepresentant. |
 |
Förberedelse |
|
| Om du vill uppgradera kamernas firmware behöver du ha tillgång till: | ||
| • | Kameran | |
| • | En dator utrustad med en kortläsare eller en kortplats, eller en dator och en USB-kabel kompatibel med kameran | |
| • | Någon av följande kameraströmkällor: | |
| — En nätadapter av en typ som stöds av kameran | ||
| — Ett fulladdat uppladdningsbart litiumjonbatteri av en typ som stöds av denna kamera | ||
| • | Ett av Nikon godkänt minneskort som har formaterats i kameran. (Observera att all data raderas när kortet formateras; innan kortet formateras, säkerhetskopiera all data som du önskar behålla, på en dator eller annan enhet) | |
| • | Kamerans användarhandbok | |
 |
Kontrollera aktuell version för kamerans firmware |
|
| Menyerna som visas på din kamera kan skilja sig från dem som visas här. | ||
| 1 | Sätt på kameran. | |
| 2 | Tryck på knappen MENU för att visa menyerna. | |
| 3 | 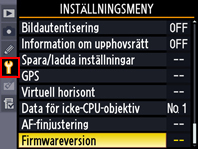 Välj Firmwareversion i inställningsmenyn. Välj Firmwareversion i inställningsmenyn. |
|
| 4 | 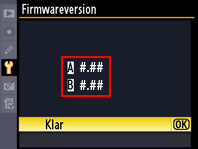 Aktuell version av kamerans firmware visas. Bekräfta att firmwareversionen är korrekt version för uppdatering. Aktuell version av kamerans firmware visas. Bekräfta att firmwareversionen är korrekt version för uppdatering. |
|
| “#.##” är firmwareversionen. | ||
| 5 | Stäng inställningsmenyn och slå av kameran. | |
 |
Hämta och packa upp den nya interna programvaran (firmware) |
|
| 1 | Skapa en ny mapp på din dator. | |
| Om du använder Windows 8, välj Skrivbord på startskärmen för att gå in i skrivbordsläge. | ||
| 2 | Högerklicka på länken Jag accepterar - starta nedladdning på webbplatsen för nedladdning och välj Spara mål som. Spara filen i mappen som skapades i steg 3-1. | |
| 3 | Öppna mappen som skapades i steg 3-1 och dubbelklicka på filen som hämtats (“F-XXXX-V###W.exe”, där “XXXX” är kameranamn och “###” firmvareversionen) för att packa upp firmware i en undermapp i den nya mappen. | |
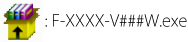 |
||
| Den resulterande filen och dess mappstruktur visas nedan: | ||
| AXXXX###.bin: intern programvara för kamera A BXXXX###.bin: intern programvara för kamera B |
||
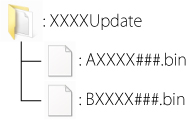 |
||
| Obs!: Vissa uppgraderingar innehåller endast en uppsättning firmware, antingen A eller B. | ||
 |
Kopiera den interna programvaran till minneskortet |
|||||||||
| Kopiera firmware-versionen till kamerans minneskort genom att ansluta kameran med hjälp av USB-kabeln direkt till datorn eller genom att ta bort minneskortet från kameran och sätta det i kortläsaren. | ||||||||||
| Uppgraderingar som innehåller två uppsättningar firmware Du kan bara uppdatera en uppsättning firmware (A eller B) i taget. Använd olika minneskort för de olika firmware-uppsättningarna, eller uppdatera den ena uppsättningen enligt instruktionerna nedan och formatera därefter minneskortet innan du uppdaterar den andra uppsättningen på samma sätt. |
||||||||||
| Direkt USB-anslutning | ||||||||||
| Obs!: Använd en nätadapter eller ett fulladdat batteri. | ||||||||||
| 1 | Stäng av kameran och sätt i ett formaterat minneskort. Information om hur du formaterar minneskort finns i kamerans användarhandbok. | |||||||||
| Kameror med två minneskortsfack Sätt i minneskortet i fack 1. Sätt inte i minneskortet i fack 2. |
||||||||||
| 2 | 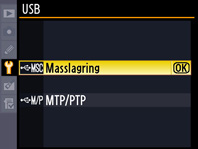 När du slår på strömmen till kameran igen, ska du trycka på MENU-knappen, välja Setup-menyn och ställa USB-alternativet på Masslagring. När du slår på strömmen till kameran igen, ska du trycka på MENU-knappen, välja Setup-menyn och ställa USB-alternativet på Masslagring. |
|||||||||
| 3 | Stäng av kameran och anslut USB-kabeln enligt bilden nedan. | |||||||||
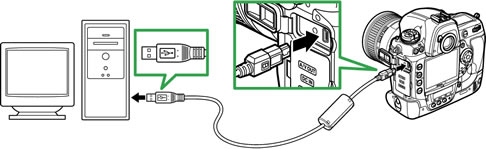 |
||||||||||
| 4 | Sätt på kameran. | |||||||||
| Om ViewNX 2 eller Nikon Transfer har installerats kan det hända att Nikon Transfer 2 eller Nikon Transfer startar automatiskt; gå ur applikationen innan du fortsätter. | ||||||||||
|
||||||||||
| 5 | Kopiera den interna programvaran till minneskortet. | |||||||||
| Uppgraderingar som innehåller två uppsättningar firmware Du kan bara uppdatera en uppsättning firmware (A eller B) i taget. Använd olika minneskort för de olika firmware-uppsättningarna, eller uppdatera den ena uppsättningen enligt instruktionerna nedan och formatera därefter minneskortet innan du uppdaterar den andra uppsättningen på samma sätt. |
||||||||||
| a. Kopiera det nedladdade firmware till minneskortet i Dator eller Den här datorn. | ||||||||||
| Firmware ”A” | ||||||||||
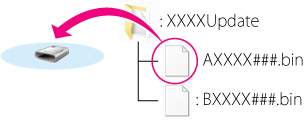 |
||||||||||
| Firmware ”B” | ||||||||||
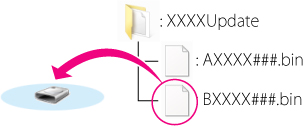 |
||||||||||
| Windows 8 För att ha både den aktuella mappen (mappen som innehåller firmwareuppdateringen) och minneskortets mapp öppna samtidigt, högerklicka på minneskortets ikon i Utforskaren och välj Öppna i ett nytt fönster. |
||||||||||
| b. När kopieringen är slutförd, kontrollera att minneskortet innehåller filen ”AXXXX###.bin” (firmware ”A”) eller ”BXXXX###.bin” (firmware ”B”). | ||||||||||
| Viktigt! Se till att du kopierar den interna programvaran till minneskortets rotkatalog. Kameran kommer inte att känna igen den nya interna maskinvaran om den ligger i en undermapp. |
||||||||||
| 6 | Koppla från kameran från datorn. Mer information finns i kamerans användarhandbok. |
|||||||||
| Kortläsare | ||||||||||
| 1 | För in ett formaterat minneskort i kortläsaren eller kortkontakten. Om ViewNX 2 eller Nikon Transfer har installerats kan det hända att Nikon Transfer 2 eller Nikon Transfer startar automatiskt; gå ur applikationen innan du fortsätter. | |||||||||
|
||||||||||
| 2 | Kopiera den interna programvaran till minneskortet. | |||||||||
| Uppgraderingar som innehåller två uppsättningar firmware Du kan bara uppdatera en uppsättning firmware (A eller B) i taget. Använd olika minneskort för de olika firmware-uppsättningarna, eller uppdatera den ena uppsättningen enligt instruktionerna nedan och formatera därefter minneskortet innan du uppdaterar den andra uppsättningen på samma sätt. |
||||||||||
| a. Kopiera det nedladdade firmware till minneskortet i Dator eller Den här datorn. | ||||||||||
| Firmware ”A” | ||||||||||
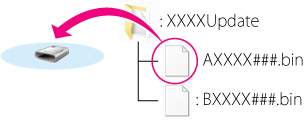 |
||||||||||
| Firmware ”B” | ||||||||||
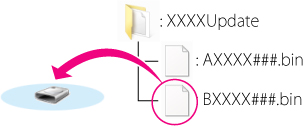 |
||||||||||
| Windows 8 För att ha både den aktuella mappen (mappen som innehåller firmwareuppdateringen) och minneskortets mapp öppna samtidigt, högerklicka på minneskortets ikon i Utforskaren och välj Öppna i ett nytt fönster. |
||||||||||
| b. När kopieringen är slutförd, kontrollera att minneskortet innehåller filen ”AXXXX###.bin” (firmware ”A”) eller ”BXXXX###.bin” (firmware ”B”). | ||||||||||
| Viktigt! Se till att du kopierar den interna programvaran till minneskortets rotkatalog. Kameran kommer inte att känna igen den nya interna maskinvaran om den ligger i en undermapp. |
||||||||||
| 3 | Om din dator visar minneskortet som en flyttbar disk, högerklicka på den flyttbara disken och välj Mata ut från den meny som visas. Plocka ur minneskortet från kortläsaren eller kortplatsen. | |||||||||
 |
Uppdatera kamerans interna programvara |
||||||||
| Menyerna som visas på din kamera kan skilja sig från dem som visas här. | |||||||||
| Under uppdateringen bör du inte: | |||||||||
| • | Ta ut minneskortet | ||||||||
| • | Stänga av kameran | ||||||||
| • | Något av kamerans reglage används | ||||||||
| • | Montera eller ta bort objektiv | ||||||||
| • | Koppla loss nätadaptern | ||||||||
| • | Ta ut batteriet | ||||||||
| • | Utsätta kameran för starka elektromagnetiska störningar | ||||||||
| Ovanstående åtgärder kan göra kameran obrukbar. | |||||||||
| 1 | Sätt i minneskortet med programvaran i kamerans minneskortöppning. | ||||||||
| Kameror med två minneskortsfack Sätt i minneskortet i fack 1. Sätt inte i minneskortet i fack 2. |
|||||||||
| 2 | Sätt på kameran. | ||||||||
| 3 | Tryck på knappen MENU för att visa menyerna. | ||||||||
| 4 | 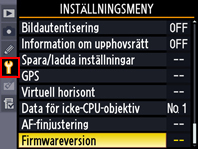 Välj Firmwareversion i inställningsmenyn. Välj Firmwareversion i inställningsmenyn. |
||||||||
| 5 | 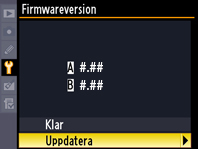 Aktuell version av kamerans firmware visas. Placera markören över Uppdatera och tryck på OK. Aktuell version av kamerans firmware visas. Placera markören över Uppdatera och tryck på OK. |
||||||||
| 6 | 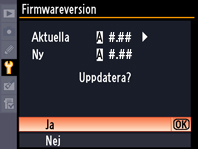 En dialogruta för uppdatering av firmware visas. Välj Ja. En dialogruta för uppdatering av firmware visas. Välj Ja.
|
||||||||
| 7 | Uppdateringen startar. Följ instruktionerna på skärmen under uppdateringen. | ||||||||
| 8 | Kontrollera att uppdateringen slutförts på rätt sätt.
|
||||||||
| Om uppdateringen misslyckades kontaktar du en Nikon-servicerepresentant. | |||||||||
| 9 | Formatera minneskortet i kameran. | ||||||||
| Om uppgraderingen innehåller två uppsättningar firmware, återgå till steg 4 och uppgradera firmware B. | |||||||||
| 10 | Om du ändrade inställningen USB från MTP/PTP till Masslagring vid uppdateringen av kamerans interna programvara, öppnar du menyn USB och väljer MTP/PTP. | ||||||||
| Nu är uppdateringen av den interna programvaran klar. | |||||||||