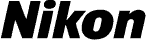
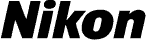
Mise á jour du firmware (microprogramme) pour appareils photo reflex numériques (mémoire de masse) |
—Windows— |
| Merci d’avoir choisi un produit Nikon. Ce guide explique comment effectuer la mise à jour du firmware. Si vous ne pensez pas pouvoir effectuer la mise à jour du firmware, contactez votre centre agréé Nikon qui assurera la mise à jour. Voir le manuel de l’appareil photo pour plus d’informations sur le fonctionnement de l’appareil. |
| Si la mise à jour comporte deux jeux de firmware (A et B), mettez d’abord à jour le firmware A, puis répétez les étapes 4 et 5 ci-dessous pour mettre à jour le firmware B. Vous n’avez pas besoin de répéter ces étapes si la mise à jour ne comporte qu’un jeu de firmware (A ou B). |
| Important L’appareil photo peut s’endommager en cas de mise hors tension, ou en cas d’utilisation des commandes de l’appareil photo pendant la mise à jour. Ne mettez pas l’appareil photo hors tension, ne retirez pas ou ne déconnectez pas la source d’alimentation, n’utilisez pas les commandes de l’appareil photo pendant la mise à jour. Si l’appareil photo devient inutilisable suite à l’échec de la mise à jour, faites-le vérifier par un revendeur ou un technicien de maintenance agréé Nikon. |
 |
Préparation |
|
| Pour mettre à jour le firmware de l’appareil photo, vous avez besoin de : | ||
| • | L’appareil photo | |
| • | Un ordinateur équipé d’un lecteur de carte ou d’une fente pour carte, ou un ordinateur et un câble USB compatible avec l’appareil photo | |
| • | Une des alimentations de l’appareil photo suivantes : | |
| — Un adaptateur secteur d’un type pris en charge par l’appareil photo | ||
| — Un accumulateur Li-ion entièrement chargé d’un type pris en charge par l’appareil photo | ||
| • | Une carte mémoire agréée par Nikon et formatée dans l’appareil photo (notez que toute donnée contenue sur la carte mémoire sera supprimée lors du formatage de la carte ; avant de formater la carte, effectuez une copie de sauvegarde de toute donnée à conserver sur un ordinateur ou un autre périphérique) | |
| • | Le Manuel d’utilisation de l’appareil photo | |
 |
Vérification de la version actuelle du firmware de votre appareil photo |
|
| Les menus affichés sur votre appareil photo peuvent être différents de ceux illustrés ci-dessous. | ||
| 1 | Mettez l’appareil photo sous tension. | |
| 2 | Appuyez sur la commande MENU pour afficher les menus. | |
| 3 |  Sélectionnez Version du firmware dans le menu de configuration. Sélectionnez Version du firmware dans le menu de configuration. |
|
| 4 |  La version actuelle du firmware s’affiche. Confirmez que la version du firmware est la version appropriée pour cette mise à jour. La version actuelle du firmware s’affiche. Confirmez que la version du firmware est la version appropriée pour cette mise à jour. |
|
| « #.## » correspond à la version du firmware. | ||
| 5 | Revenez au menu de configuration et mettez l’appareil photo hors tension. | |
 |
Téléchargement et extraction du nouveau firmware |
|
| 1 | Créez un nouveau dossier sur votre ordinateur. | |
| Si vous utilisez Windows 8, sélectionnez Bureau dans l’écran de démarrage pour entrer en mode de bureau. | ||
| 2 | Cliquez droit sur le lien J’accepte - Commencer le téléchargement sur le site de téléchargement et sélectionnez Sauvegarder la cible sous. Sauvegardez le fichier dans le dossier créé à l’étape 3-1. | |
| 3 | Ouvrez le dossier créé à l’étape 3-1 et double-cliquez sur le fichier téléchargé (« F-XXXX-V###W.exe », où « XXXX » correspond au nom de l’appareil photo et « ### » à la version du firmware) pour extraire le firmware dans un sous-dossier dans le nouveau dossier. | |
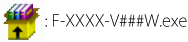 |
||
| AXXXX###.bin: firmware A de l’appareil photo BXXXX###.bin: firmware B de l’appareil photo |
||
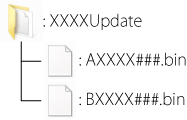 |
||
| Remarque: certaines mises à jour peuvent comporter un seul jeu de firmware, soit A soit B. | ||
 |
Copie du firmware sur la carte mémoire |
|||||||||
| Le firmware peut être copié sur la carte mémoire de l’appareil photo soit en connectant l’appareil photo à l’ordinateur à l’aide du câble USB, soit en retirant la carte mémoire de l’appareil photo et en l’insérant dans un lecteur de carte. | ||||||||||
| Mises à jour qui comportent deux jeux de firmware Il est possible de mettre à jour un seul firmware (A ou B) à la fois. Utilisez une carte mémoire pour chaque firmware ou mettez à jour l’un d’eux comme décrit ci-dessous, puis formatez la carte mémoire et répétez la même procédure pour le deuxième firmware. |
||||||||||
| Connexion USB directe | ||||||||||
| Remarque: Utilisez un adaptateur secteur ou un accumulateur entièrement chargé. | ||||||||||
| 1 | Eteignez l’appareil photo et insérez une carte mémoire formatée. Pour plus d’informations sur le formatage des cartes mémoire, référez-vous au Manuel d’utilisation de l’appareil photo. | |||||||||
| Appareils photo avec deux logements pour carte mémoire Insérez la carte mémoire à l’emplacement 1. N’insérez pas la carte mémoire à l’emplacement 2. |
||||||||||
| 2 | 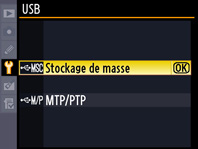 After turning the camera on, press the MENU button, select the setup menu, and set the USB option to Mass Storage. After turning the camera on, press the MENU button, select the setup menu, and set the USB option to Mass Storage. |
|||||||||
| 3 | Mettez l’appareil photo hors tension et connectez le câble USB comme décrit ci-dessous. | |||||||||
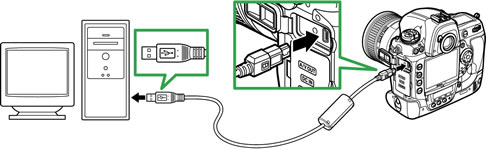 |
||||||||||
| 4 | Mettez l’appareil photo sous tension. | |||||||||
| Si ViewNX 2 ou Nikon Transfer est installé, il se peut que Nikon Transfer 2 ou Nikon Transfer démarre automatiquement ; quittez l’application avant de continuer. | ||||||||||
|
||||||||||
| 5 | Copie du firmware sur la carte mémoire. | |||||||||
| Mises à jour qui comportent deux jeux de firmware Il est possible de mettre à jour un seul firmware (A ou B) à la fois. Utilisez une carte mémoire pour chaque firmware ou mettez à jour l’un d’eux comme décrit ci-dessous, puis formatez la carte mémoire et répétez la même procédure pour le deuxième firmware. |
||||||||||
| a. Copiez le firmware téléchargé vers la carte mémoire dans Ordinateur ou Poste de travail. | ||||||||||
| Firmware « A » | ||||||||||
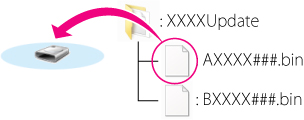 |
||||||||||
| Firmware « B » | ||||||||||
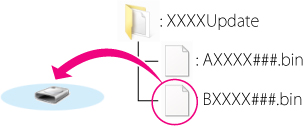 |
||||||||||
| Windows 8 Pour que le dossier actuel (le dossier contenant la mise à jour firmware) et le dossier de la carte mémoire soient ouverts en même temps, faites un clic droit sur l’icône de la carte mémoire dans Explorer, puis sélectionnez Ouvrir dans une nouvelle fenêtre. |
||||||||||
| b. Une fois la copie terminée, vérifiez que la carte mémoire contient le fichier « AXXXX###.bin » (firmware « A ») ou « BXXXX###.bin » (firmware « B »). | ||||||||||
| Important Assurez-vous de copier le firmware dans le répertoire racine de la carte mémoire. L’appareil photo ne reconnaîtra pas le nouveau firmware si ce dernier est enregistré dans un dossier situé sous le répertoire racine. |
||||||||||
| 6 | Déconnectez l’appareil photo de l’ordinateur. Pour plus d’informations, référez-vous au Manuel d’utilisation de l’appareil photo. |
|||||||||
| Lecteur de carte | ||||||||||
| 1 | Insérez une carte mémoire préalablement formatée dans le lecteur de carte ou dans l’emplacement pour carte. Si ViewNX 2 ou Nikon Transfer est installé, il se peut que Nikon Transfer 2 ou Nikon Transfer démarre automatiquement ; quittez l’application avant de continuer. | |||||||||
|
||||||||||
| 2 | Copie du firmware sur la carte mémoire. | |||||||||
| Mises à jour qui comportent deux jeux de firmware Il est possible de mettre à jour un seul firmware (A ou B) à la fois. Utilisez une carte mémoire pour chaque firmware ou mettez à jour l’un d’eux comme décrit ci-dessous, puis formatez la carte mémoire et répétez la même procédure pour le deuxième firmware. |
||||||||||
| a. Copiez le firmware téléchargé vers la carte mémoire dans Ordinateur ou Poste de travail. | ||||||||||
| Firmware « A » | ||||||||||
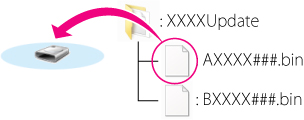 |
||||||||||
| Firmware « B » | ||||||||||
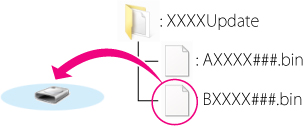 |
||||||||||
| Windows 8 Pour que le dossier actuel (le dossier contenant la mise à jour firmware) et le dossier de la carte mémoire soient ouverts en même temps, faites un clic droit sur l’icône de la carte mémoire dans Explorer, puis sélectionnez Ouvrir dans une nouvelle fenêtre. |
||||||||||
| b. Une fois la copie terminée, vérifiez que la carte mémoire contient le fichier « AXXXX###.bin » (firmware « A ») ou « BXXXX###.bin » (firmware « B »). | ||||||||||
| Important Assurez-vous de copier le firmware dans le répertoire racine de la carte mémoire. L’appareil photo ne reconnaîtra pas le nouveau firmware si ce dernier est enregistré dans un dossier situé sous le répertoire racine. |
||||||||||
| 3 | Si votre ordinateur reconnaît la carte mémoire en tant que disque amovible, cliquez-droit sur le disque amovible et sélectionnez Éjecter dans le menu qui apparaît. Retirez la carte mémoire du lecteur de carte ou de l’emplacement pour carte. | |||||||||
 |
Mise à jour du firmware de l’appareil photo |
|||||||
| Les menus affichés sur votre appareil photo peuvent être différents de ceux illustrés ci-dessous. | ||||||||
| Pendant la mise à jour, vous ne devez pas effectuer les actions suivantes : | ||||||||
| • | Retirer la carte mémoire | |||||||
| • | Eteindre l’appareil photo | |||||||
| • | Activation des commandes de l’appareil photo | |||||||
| • | Montage ou retrait d’objectifs | |||||||
| • | Débrancher ou déconnecter l’adaptateur secteur | |||||||
| • | Retirer l’accumulateur | |||||||
| • | Soumettre l’appareil photo à un niveau élevé de bruit électromagnétique | |||||||
| Chacune des actions ci-dessus peut rendre l’appareil photo inutilisable. | ||||||||
| 1 | Insérez la carte mémoire contenant le firmware dans le logement pour carte mémoire de l’appareil photo. | |||||||
| Appareils photo avec deux logements pour carte mémoire Insérez la carte mémoire à l’emplacement 1. N’insérez pas la carte mémoire à l’emplacement 2. |
||||||||
| 2 | Mettez l’appareil photo sous tension. | |||||||
| 3 | Appuyez sur la commande MENU pour afficher les menus. | |||||||
| 4 |  Sélectionnez Version du firmware dans le menu de configuration. Sélectionnez Version du firmware dans le menu de configuration. |
|||||||
| 5 |  La version actuelle du firmware s’affiche. Surlignez Mise à jour et appuyez sur OK. La version actuelle du firmware s’affiche. Surlignez Mise à jour et appuyez sur OK. |
|||||||
| 6 |  Une boîte de dialogue de mise à jour du firmware s’affiche. Sélectionnez Oui. Une boîte de dialogue de mise à jour du firmware s’affiche. Sélectionnez Oui.
|
|||||||
| 7 | La mise à jour commence. Suivez les instructions à l’écran pendant la mise à jour. | |||||||
| 8 | Vérifiez que la mise à jour a été correctement effectuée.
|
|||||||
| Si ce n’est pas le cas, contactez votre centre agréé Nikon. | ||||||||
| 9 | Formatez la carte mémoire dans l’appareil photo. | |||||||
| Si la mise à jour comporte deux jeux de firmware, revenez à l’étape 4 pour mettre à jour le firmware B. | ||||||||
| 10 | Si vous avez changé le réglage USB, c’est-à-dire si vous êtes passé de MTP/PTP à Stockage de masse pour mettre à jour le firmware de l’appareil photo, affichez le menu USB et sélectionnez MTP/PTP. | |||||||
| La mise à jour du firmware est maintenant terminée. | ||||||||