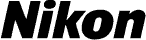
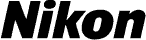
Aktualisieren der Firmware für digitale Spiegelreflexkameras (Massenspeicher) |
—Windows— |
| Vielen Dank für Ihr Vertrauen in Nikon-Produkte. In diesem Leitfaden erfahren Sie, wie die Aktualisierung dieser Firmware durchführt wird. Wenn Sie sich nicht sicher sind, ob Sie die Aktualisierung erfolgreich vornehmen können, wenden Sie sich bitte an den Nikon-Kundendienst. Informationen über die Funktionen der Kamera finden Sie in der Bedienungsanleitung der Kamera. |
| Wenn das Upgrade zwei Firmware-Sätze (A und B) enthält, aktualisieren Sie zunächst die Firmware A und wiederholen Sie anschließend die nachfolgenden Schritte 4–5, um die Firmware B zu aktualisieren. Diese Schritte müssen nicht wiederholt werden, wenn das Upgrade nur einen Firmware-Satz (A oder B) enthält. |
| Wichtig Die Kamera kann beschädigt werden, wenn während der Aktualisierung die Stromzufuhr unterbrochen oder die Kamera betätigt wird. Schalten Sie die Kamera nicht aus, trennen Sie nicht die Verbindung zur Stromquelle und betätigen Sie die Kamera nicht während der Aktualisierung. Falls die Aktualisierung nicht erfolgreich abgeschlossen wird und die Kamera nicht mehr betriebsfähig ist, lassen Sie die Kamera vom Nikon-Kundendienst prüfen. |
 |
Vorbereitungen |
|
| Für die Durchführung des Firmware-Updates benötigen Sie: | ||
| • | die Kamera | |
| • | Ein Computer, der mit einem Kartenlesegerät oder einem Kartensteckplatz ausgestattet ist, oder ein Computer und ein USB-Kabel, das mit der Kamera kompatibel ist | |
| • | eine der folgenden Spannungsquellen der Kamera: | |
| — Ein Netzadaptertyp, der von der Kamera unterstützt wird | ||
| — Ein vollständig geladener, wiederaufladbarer Lithium-Ionen-Akku, der von der Kamera unterstützt wird | ||
| • | Eine von Nikon empfohlene Speicherkarte, die in der Kamera formatiert wurde (Beachten Sie, dass alle Daten auf der Speicherkarte beim Formatieren der Karte gelöscht werden; erstellen Sie vor dem Formatieren der Karte von Daten, die Sie erhalten möchten, eine Sicherungskopie auf dem Computer) | |
| • | Das »Benutzerhandbuch« zur Kamera | |
 |
Überprüfen der aktuellen Firmware-Version der Kamera |
|
| Die Menüs, die auf Ihrer Kamera angezeigt werden, entsprechen möglicherweise nicht denen, die in der Bedienungsanleitung abgebildet sind. | ||
| 1 | Schalten Sie die Kamera ein. | |
| 2 | Drücken Sie die MENU-Taste, um die Menüs anzuzeigen. | |
| 3 | 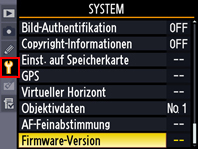 Wählen Sie »Firmware-Version« im »System« menü aus. Wählen Sie »Firmware-Version« im »System« menü aus. |
|
| 4 | 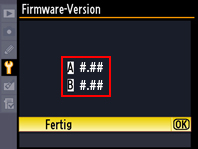 Die aktuelle Firmware-Version wird angezeigt. Bestätigen Sie, dass die Firmware-Version die richtige Version zur Aktualisierung ist. Die aktuelle Firmware-Version wird angezeigt. Bestätigen Sie, dass die Firmware-Version die richtige Version zur Aktualisierung ist. |
|
| »#.##« ist die Firmware-Version. | ||
| 5 | Kehren Sie ins »System« menü zurück und schalten Sie die Kamera aus. | |
 |
Download und Dekomprimierung der neuen Firmware |
|
| 1 | Erstellen Sie auf Ihrem Computer einen neuen Ordner. | |
| Wenn Sie Windows 8 verwenden, wählen Sie im Startbildschirm »Desktop«, um in den Desktop-Modus zu gelangen. | ||
| 2 | Rechtsklicken Sie auf den Link »Ich stimme zu – Mit dem Herunterladen beginnen« auf der Downloadseite und wählen Sie »Ziel speichern unter«. Speichern Sie die Datei in dem in Schritt 3-1 erstellten Ordner ab. | |
| 3 | Öffnen Sie den unter Schritt 3-1 erstellten Ordner und doppelklicken Sie auf die heruntergeladene Datei (»F-XXXX-V###W.exe«, wobei »XXXX« der Name der Kamera und »###« die Firmware-Version ist), um die Firmware in einen Unterordner im neuen Ordner zu extrahieren. | |
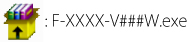 |
||
| Im Folgenden sehen Sie die sich ergebende Datei- und Ordnerhierarchie: | ||
| AXXXX###.bin: Installationssoftware für Firmware A BXXXX###.bin: Installationssoftware für Firmware B |
||
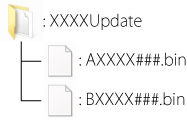 |
||
| Hinweis: Einige Upgrades enthalten u. U. nur einen Firmware-Satz, entweder A oder B. | ||
 |
Kopieren der Firmware auf die Speicherkarte |
|||||||||
| Die Firmware kann auf die Speicherkarte der Kamera kopiert werden, indem Sie entweder die Kamera mit dem USB-Kabel an den Computer anschließen oder die Speicherkarte aus der Kamera herausnehmen und in ein Kartenlesegerät einsetzen. | ||||||||||
| Upgrades, die zwei Firmware-Sätze enthalten Es kann jeweils nur ein Firmware-Satz (A oder B) auf einmal aktualisiert werden. Bitte führen Sie die Aktualisierung erst für einem Satz durch wie unten beschrieben, formatieren Sie dann die Speicherkarte und wiederholen Sie den Vorgang für den zweiten Firmware-Satz. Alternativ hierzu können Sie auch zwei separate Speicherkarten für die Aktualisierung jeweils eines Firmware-Satzes verwenden. |
||||||||||
| Kopieren über USB-Verbindung | ||||||||||
| Hinweis: Verwenden Sie einen Netzadapter oder einen voll aufgeladenen Akku. | ||||||||||
| 1 | Schalten Sie die Kamera aus und setzen Sie eine formatierte Speicherkarte ein. Informationen zum Formatieren von Speicherkarten finden Sie im »Benutzerhandbuch« zur Kamera. | |||||||||
| Kameras mit zwei Speicherkartenfächern Setzen Sie die Speicherkarte in das Speicherkartenfach 1 ein. Setzen Sie die Speicherkarte nicht in das Speicherkartenfach 2 ein. |
||||||||||
| 2 | 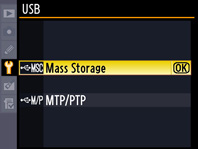 Drücken Sie nach dem Einschalten der Kamera auf die »MENU«-Taste, wählen Sie System aus und stellen Sie die »USB«-Option auf »Mass Storage«. Drücken Sie nach dem Einschalten der Kamera auf die »MENU«-Taste, wählen Sie System aus und stellen Sie die »USB«-Option auf »Mass Storage«. |
|||||||||
| 3 | Schalten Sie die Kamera aus und schließen Sie sie wie unten gezeigt mit dem USB-Kabel an den Computer an. | |||||||||
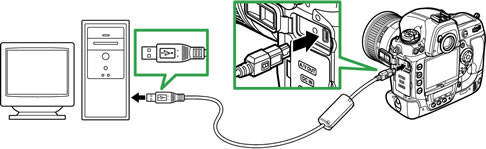 |
||||||||||
| 4 | Schalten Sie die Kamera ein. | |||||||||
| Wenn ViewNX 2 oder Nikon Transfer installiert wurde, startet Nikon Transfer 2 oder Nikon Transfer u.U. automatisch. Beenden Sie die Anwendung, bevor Sie fortfahren. | ||||||||||
|
||||||||||
| 5 | Kopieren der Firmware auf die Speicherkarte. | |||||||||
| Upgrades, die zwei Firmware-Sätze enthalten Es kann jeweils nur ein Firmware-Satz (A oder B) auf einmal aktualisiert werden. Bitte führen Sie die Aktualisierung erst für einem Satz durch wie unten beschrieben, formatieren Sie dann die Speicherkarte und wiederholen Sie den Vorgang für den zweiten Firmware-Satz. Alternativ hierzu können Sie auch zwei separate Speicherkarten für die Aktualisierung jeweils eines Firmware-Satzes verwenden. |
||||||||||
| a. Kopieren Sie die heruntergeladene Firmware auf die Speicherkarte unter Computer oder Arbeitsplatz. | ||||||||||
| Firmware »A« | ||||||||||
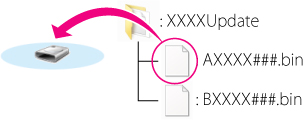 |
||||||||||
| Firmware »B« | ||||||||||
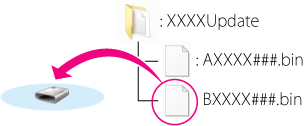 |
||||||||||
| Windows 8 Damit sowohl der aktuelle Ordner (der Ordner mit der Firmware-Aktualisierung) als auch der Speicherkarten-Ordner zur gleichen Zeit geöffnet sind, klicken Sie mit der rechten Maustaste auf das Symbol der Speicherkarte im Explorer und wählen Sie »In neuem Fenster öffnen«. |
||||||||||
| b. Wenn der Kopiervorgang abgeschlossen ist, vergewissern Sie sich, dass die Datei »AXXXX###.bin« (Firmware »A«) oder »BXXXX###.bin« (Firmware »B«) auf der Speicherkarte enthalten ist. | ||||||||||
| Wichtig Kopieren Sie die Installationssoftware in das Hauptverzeichnis (oberste Ordnerebene) des Wechseldatenträgers. Wenn sich die Installationssoftware in einem Unterordner befindet, wird sie von der Kamera nicht erkannt. |
||||||||||
| 6 | Trennen Sie die Verbindung der Kamera zum Computer. Weitere Informationen finden Sie im »Benutzerhandbuch« zur Kamera. | |||||||||
| Kartenlesegerät | ||||||||||
| 1 | Führen Sie eine formatierte Speicherkarte in den Kartenleser oder den Kartensteckplatz ein. Wenn ViewNX 2 oder Nikon Transfer installiert wurde, startet Nikon Transfer 2 oder Nikon Transfer u.U. automatisch. Beenden Sie die Anwendung, bevor Sie fortfahren. | |||||||||
|
||||||||||
| 2 | Kopieren der Firmware auf die Speicherkarte. | |||||||||
| Upgrades, die zwei Firmware-Sätze enthalten Es kann jeweils nur ein Firmware-Satz (A oder B) auf einmal aktualisiert werden. Bitte führen Sie die Aktualisierung erst für einem Satz durch wie unten beschrieben, formatieren Sie dann die Speicherkarte und wiederholen Sie den Vorgang für den zweiten Firmware-Satz. Alternativ hierzu können Sie auch zwei separate Speicherkarten für die Aktualisierung jeweils eines Firmware-Satzes verwenden. |
||||||||||
| a. Kopieren Sie die heruntergeladene Firmware auf die Speicherkarte unter Computer oder Arbeitsplatz. | ||||||||||
| Firmware »A« | ||||||||||
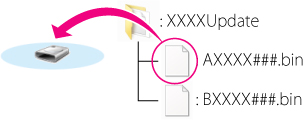 |
||||||||||
| Firmware »B« | ||||||||||
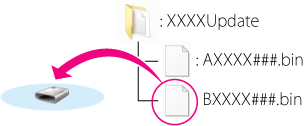 |
||||||||||
| Windows 8 Damit sowohl der aktuelle Ordner (der Ordner mit der Firmware-Aktualisierung) als auch der Speicherkarten-Ordner zur gleichen Zeit geöffnet sind, klicken Sie mit der rechten Maustaste auf das Symbol der Speicherkarte im Explorer und wählen Sie »In neuem Fenster öffnen«. |
||||||||||
| b. Wenn der Kopiervorgang abgeschlossen ist, vergewissern Sie sich, dass die Datei »AXXXX###.bin« (Firmware »A«) oder »BXXXX###.bin« (Firmware »B«) auf der Speicherkarte enthalten ist. | ||||||||||
| Wichtig Kopieren Sie die Installationssoftware in das Hauptverzeichnis (oberste Ordnerebene) des Wechseldatenträgers. Wenn sich die Installationssoftware in einem Unterordner befindet, wird sie von der Kamera nicht erkannt. |
||||||||||
| 3 | Wenn die Speicherkarte auf Ihrem Computer als Wechseldatenträger angezeigt wird, klicken Sie mit der rechten Maustaste auf den Wechseldatenträger und wählen Sie »Auswerfen« aus dem erscheinenden Menü aus. Entfernen Sie die Speicherkarte aus dem Kartenleser oder Kartensteckplatz. | |||||||||
 |
Aktualisieren der Kamera-Firmware |
|||||||
| Die Menüs, die auf Ihrer Kamera angezeigt werden, entsprechen möglicherweise nicht denen, die in der Bedienungsanleitung abgebildet sind. | ||||||||
| Bitte vermeiden Sie bei der Aktualisierung der Firmware insbesondere folgende Punkte: | ||||||||
| • | die Speicherkarte entnehmen | |||||||
| • | die Kamera ausschalten | |||||||
| • | bedienen Sie keine Tasten oder andere Bedienelemente an der Kamera. | |||||||
| • | ansetzen oder Entfernen von Objektiven. | |||||||
| • | das Netzteil abziehen | |||||||
| • | den Akku entnehmen | |||||||
| • | die Kamera starken elektromagnetischen Störungen aussetzen | |||||||
| Bei Missachtung obiger Hinweise kann die Kamera beschädigt werden. | ||||||||
| 1 | Setzen Sie die Speicherkarte mit der Firmware in das Speicherkartenfach der Kamera ein. | |||||||
| Kameras mit zwei Speicherkartenfächern Setzen Sie die Speicherkarte in das Speicherkartenfach 1 ein. Setzen Sie die Speicherkarte nicht in das Speicherkartenfach 2 ein. |
||||||||
| 2 | Schalten Sie die Kamera ein. | |||||||
| 3 | Drücken Sie die MENU-Taste, um die Menüs anzuzeigen. | |||||||
| 4 | 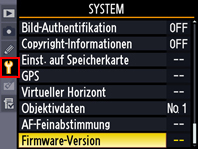 Wählen Sie »Firmware-Version« im »System« menü aus. Wählen Sie »Firmware-Version« im »System« menü aus. |
|||||||
| 5 | 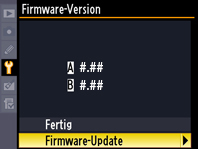 Die aktuelle Firmware-Version wird angezeigt. Markieren Sie »Firmware-Update« und drücken Sie OK. Die aktuelle Firmware-Version wird angezeigt. Markieren Sie »Firmware-Update« und drücken Sie OK. |
|||||||
| 6 |  Auf dem Monitor erscheint ein neues Menü für die Installation des Updates. Wählen Sie »Ja« aus. Auf dem Monitor erscheint ein neues Menü für die Installation des Updates. Wählen Sie »Ja« aus.
|
|||||||
| 7 | Der Aktualisierungsprozess wird gestartet. Folgen Sie den Bildschirmanweisungen während des Updates. | |||||||
| 8 | Vergewissern Sie sich, dass das Update erfolgreich durchgeführt wurde.
|
|||||||
| Falls das Update nicht erfolgreich durchgeführt wurde, wenden Sie sich bitte an den Nikon-Kundendienst. | ||||||||
| 9 | Formatieren Sie die Speicherkarte in der Kamera. | |||||||
| Wenn das Upgrade zwei Firmware-Sätze enthält, kehren Sie zu Schritt 4 zurück und aktualisieren Sie die Firmware B. | ||||||||
| 10 | Falls Sie für das Update der Kamera-Firmware die Einstellung für das »USB«-Protokoll von »MTP/PTP« auf »Mass Storage« geändert haben, öffnen Sie das Menü »USB« und wählen wieder die Option »MTP/PTP«. | |||||||
| Hiermit ist das Firmware-Update abgeschlossen. | ||||||||