 |
Voorbereiding |
| |
Voor het uitvoeren van een upgrade van de firmware voor de camera hebt u het volgende nodig: |
| • |
Uw Nikon 1 camera (indien u een update van de firmware voor een objectief, vattingadapter of flitser uitvoert, monteer deze eerst op de camera alvorens verder te gaan) |
| • |
Een computer uitgerust met een kaartlezer of -kaartsleuf |
| • |
Een van de volgende camera stroombronnen: |
| |
— Een lichtnetadapter |
| |
— Een volledig opgeladen oplaadbare Li-ion-batterij van een type dat wordt ondersteund door de camera |
| • |
Een door Nikon goedgekeurde geheugenkaart die in de camera is geformatteerd (Merk op dat alle gegevens op de geheugenkaart gewist zullen worden als de kaart geformatteerd wordt; maak een backup van alle gegevens die je wil behouden op een andere computer of apparaat vooraleer de kaart te formatteren) |
| • |
De handleiding voor de camera en elk ander product waarvoor u een update uitvoert |
 |
Controleer de huidige firmwareversie
|
| |
De menu’s die weergegeven worden op uw camera kunnen verschillen van diegene die hier getoond worden. |
| |
| 1 |
Zet de camera aan. Indien u een update uitvoert van de firmware voor de flitser, schakel dan ook de flitser in. |
| |
| 2 |
Druk op de  knop om de menu’s weer te geven. knop om de menu’s weer te geven. |
| |
| 3 |
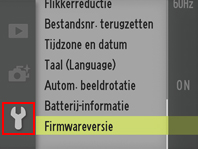 Selecteer Firmwareversie in het set-upmenu. Selecteer Firmwareversie in het set-upmenu. |
| |
| 4 |
 De camera geeft de huidige firmwareversies weer voor de camera (A/B) en ieder bevestigd objectief of vattingadapter (L) of flitser (S). Bevestig dat de firmwareversie de correctie versie is voor deze update. De camera geeft de huidige firmwareversies weer voor de camera (A/B) en ieder bevestigd objectief of vattingadapter (L) of flitser (S). Bevestig dat de firmwareversie de correctie versie is voor deze update. |
| “#.##” is de firmwareversie. |
| |
| 5 |
Ga terug naar het set-upmenu en schakel de camera uit. |
 |
De nieuwe firmware downloaden en uitpakken |
| |
1 |
Maak een nieuwe map aan op uw computer. |
| |
| Als u Windows 8 gebruikt, selecteer Bureaublad in het startscherm om naar de bureaubladmodus te gaan. |
| |
| 2 |
Klik met de rechtermuisknop op de link Ik ga akkoord - Begin download op de downloadsite en selecteer Doel opslaan als. Sla het bestand op in de map die is aangemaakt in Stap 3-1. |
| |
| 3 |
Open de map die tijdens Stap 3-1 gemaakt werd en dubbelklik op het gedownloade bestand (“F-XXXX-V####W.exe”, waar “XXXX” voor de apparaatnaam staat en “####” voor de firmwareversie) om de firmware in een submap uit te pakken in de nieuwe map. |
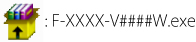 |
| |
| De bekomen bestands -en mapstructuur wordt hieronder weergegeven: |
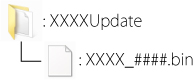 |
Firmware objectief/vattingadapter: 1N####.bin
Firmare flitser: SB-####.bin |
 |
De firmware naar de geheugenkaart kopiëren |
| |
De firmware kan worden gekopieerd naar de geheugenkaart van de camera met behulp van een computer die uitgerust is met een kaartlezer of een kaartsleuf. |
| |
| 1 |
Plaats een geformatteerde geheugenkaart in de kaartlezer of kaartsleuf. Wanneer een toepassing zoals Nikon Transfer automatisch start, sluit de toepassing voordat u verder gaat. |
Windows 8
Als Windows het in de afbeelding getoonde bericht weergeeft, klik dan op × om het venster te sluiten. |
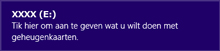 |
| |
|
Windows 7/Windows Vista
Onder Windows 7/Windows Vista wordt mogelijk een dialoogvenster voor automatisch afspelen getoond. Klik op  . . |
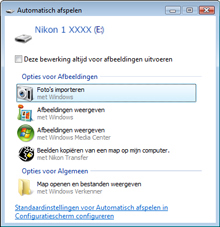 |
| |
|
Windows XP
In Windows XP kan het dialoogvenster Verwisselbare schijf worden weergegeven. Klik op Annuleren. |
 |
|
| |
| 2 |
Kopieer het “.bin” bestand naar de geheugenkaart. |
| |
Windows 8
Om zowel de huidige map (de map die de firmware-update bevat) als de geheugenkaartmap gelijktijdig te openen, rechtsklik op het geheugenkaartpictogram in Explorer en selecteer Open in nieuw venster. |
| |
| Nadat het kopiëren is voltooid, controleert u of het bestand succesvol naar de kaart werd gekopieerd. |
| |
Belangrijk
Verzeker u ervan dat het “.bin” bestand naar de rootdirectory van de geheugenkaart gekopieerd wordt en zorg ervoor dat er zich geen ander dergelijk bestand op de kaart bevindt. De camera zal de nieuwe firmware niet herkennen als het in een map onder de rootdirectory geplaatst wordt of als de kaart meer dan één firmware-updatebestand bevat. |
| |
| 3 |
Als uw computer de geheugenkaart weergeeft als verwisselbare schijf, rechtsklik op de verwisselbare schijf en selecteer Uitwerpen in het menu dat verschijnt. Verwijder de geheugenkaart uit de kaartlezer of uit de kaartsleuf. |
 |
De update van de firmware uitvoeren
|
| |
Merk op dat afhankelijk van het cameramodel de weergegeven vensters en berichten tijdens het updaten kunnen verschillen van de vensters en berichten die hier getoond worden. Monteer, voor het updaten van de firmware voor een accessoire zoals een objectief, vattingadapter of flitser, eerst de accessoire op de camera alvorens verder te gaan. |
| |
| Tijdens het uitvoeren van de update mag u niet: |
| • |
De geheugenkaart verwijderen |
| • |
Het apparaat uitschakelen |
| • |
De apparaatknoppen van de camera worden gebruikt |
| • |
Objectieven, vattingadapters of flitsers bevestigen of verwijderen |
| • |
De verbinding met de lichtnetadapter verbreken |
| • |
De batterij verwijderen |
| • |
Het apparaat blootstellen aan krachtig elektromagnetisch lawaai |
| Deze handelingen kunnen ertoe leiden dat het apparaat niet meer werkt. |
| |
| 1 |
Plaats de geheugenkaart met de firmware in de geheugenkaartsleuf van de camera. |
| |
| 2 |
Zet de camera aan. Indien u een update uitvoert van de firmware voor de flitser, schakel dan ook de flitser in. |
| |
| 3 |
Druk op de  knop om de menu’s weer te geven. knop om de menu’s weer te geven. |
| |
| 4 |
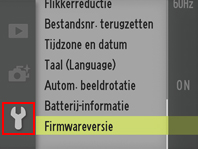 Selecteer Firmwareversie in het set-upmenu. Selecteer Firmwareversie in het set-upmenu. |
| |
| 5 |
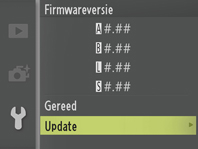 De firmwareversie die de camera gebruikt, wordt weergegeven. Markeer Update en druk op De firmwareversie die de camera gebruikt, wordt weergegeven. Markeer Update en druk op  . . |
| |
| 6 |
 Een dialoogvenster voor het updaten van de firmware wordt weergegeven. Selecteer Ja. Een dialoogvenster voor het updaten van de firmware wordt weergegeven. Selecteer Ja. |
| |
| 7 |
Het updaten start. Volg de instructies op het scherm tijdens het updaten. |
| |
| 8 |
Controleer of de update correct is voltooid.
| 8-1. |
Zet de camera uit en verwijder de geheugenkaart. |
| 8-2. |
Controleer de firmwareversie van de camera zoals wordt beschreven in Stap 2, “Controleer de huidige firmwareversie”. |
| 8-3. |
 Als de geüpdatete versie weergegeven wordt, is de update met succes uitgevoerd. Als de geüpdatete versie weergegeven wordt, is de update met succes uitgevoerd. |
| “#.##” is de firmwareversie. |
|
| |
| Als de update niet is gelukt, neemt u contact op met een servicemedewerker van Nikon. |
| |
| 9 |
Formatteer de geheugenkaart in de camera. Keer terug naar stap 3 om aanvullende updates uit te voeren. |
| |
| Hiermee is de firmware-update voltooid. |
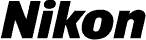
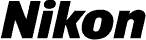


 knop om de menu’s weer te geven.
knop om de menu’s weer te geven.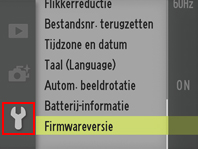 Selecteer Firmwareversie in het set-upmenu.
Selecteer Firmwareversie in het set-upmenu. De camera geeft de huidige firmwareversies weer voor de camera (A/B) en ieder bevestigd objectief of vattingadapter (L) of flitser (S). Bevestig dat de firmwareversie de correctie versie is voor deze update.
De camera geeft de huidige firmwareversies weer voor de camera (A/B) en ieder bevestigd objectief of vattingadapter (L) of flitser (S). Bevestig dat de firmwareversie de correctie versie is voor deze update.
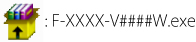
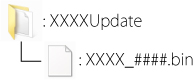


 knop om de menu’s weer te geven.
knop om de menu’s weer te geven.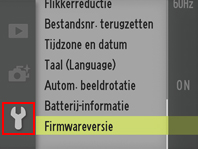 Selecteer Firmwareversie in het set-upmenu.
Selecteer Firmwareversie in het set-upmenu.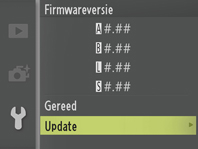 De firmwareversie die de camera gebruikt, wordt weergegeven. Markeer Update en druk op
De firmwareversie die de camera gebruikt, wordt weergegeven. Markeer Update en druk op  .
. Een dialoogvenster voor het updaten van de firmware wordt weergegeven. Selecteer Ja.
Een dialoogvenster voor het updaten van de firmware wordt weergegeven. Selecteer Ja.