- Android
- iOS
Bluetooth Pairing
Use SnapBridge to pair the camera with your smart device as described below.
Before Pairing
Before proceeding:
- Enable Bluetooth on the smart device (if you are using a version of Android earlier than version 12, you will also need to enable location services; see the documentation provided with your device for details),
- Be sure the batteries in the camera and smart device are fully charged to prevent unexpected loss of power, and
- Check that there is space remaining on the camera memory card
Nikon Z Mount Mirrorless Cameras
-
Camera: Turn the camera on.
-
Camera: Select Connect to smart device > Pairing (Bluetooth) in the menus, then highlight Start pairing and press J to display the camera name.
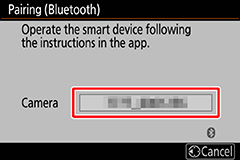
-
Smart device: Launch SnapBridge on the smart device and tap Connect to camera.
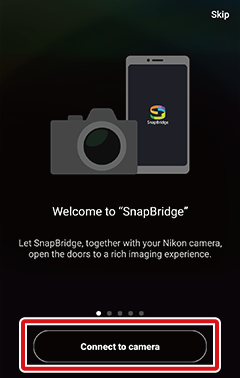
Pairing After Launch
If you skipped pairing by tapping Skip at the top right corner of the welcome dialog, tap Connect to camera in the
 tab and proceed to the next step.
tab and proceed to the next step.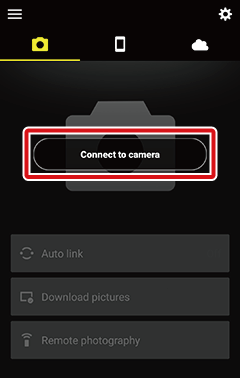
-
Smart device: Tap the desired model, and then tap Pairing (Bluetooth) when prompted.
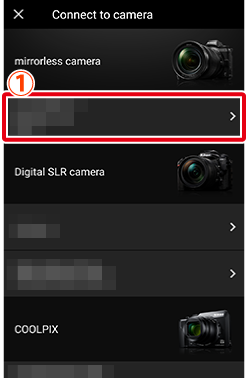
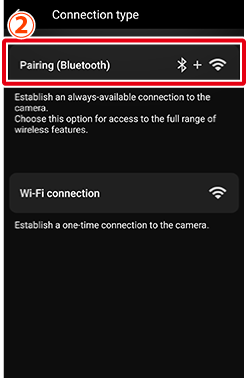
Note: This step will not be required the next time the devices are paired.
Note: If you are using a version of Android earlier than version 12, you will need to enable location services when using Bluetooth. Be sure to grant location access if prompted.
Note: If you are using Android version 12 or later, you will need to grant Bluetooth permissions (permission to search for and connect to nearby Bluetooth devices). Be sure to grant permission if prompted.
Supported Camera Not Displayed?
Check that the SnapBridge app is up to date. If you are using the latest version and no option for your camera is displayed, exit the app, confirm that it is not running in the background (the procedure varies with the smart device; see the documentation provided with your device for details), check that the device is connected to the Internet, and then re-launch the app.
-
Smart device: Tap the camera name.
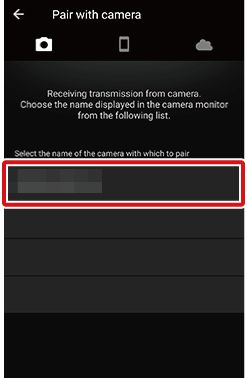
-
Camera/smart device: Confirm that the camera and smart device display the same authentication code (the code is circled in red in the illustrations below).
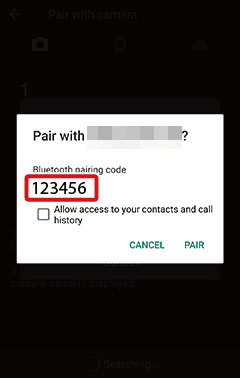
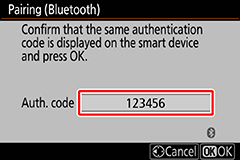
-
Camera/smart device: Initiate pairing.
- Camera: Press J.
-
Smart device: Tap PAIR (the button circled in red in the illustration below, which may be labelled differently in different versions of the operation system).
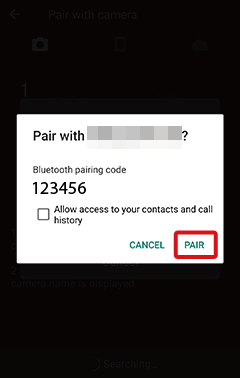
-
Smart device: Tap OK when pairing is complete. The
 tab will be displayed.
tab will be displayed.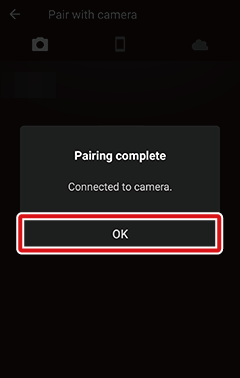
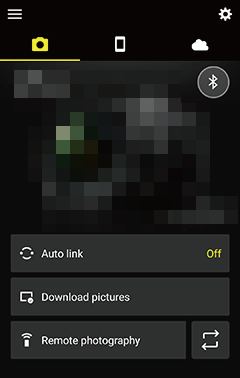
The Connection Status Icon
Connection status is shown by the following icons in the top right corner of the
 tab:
tab:No Bluetooth signal detected from the camera. If no signal can be detected even when your device is close to the camera, check camera network settings.
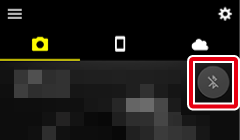
The SnapBridge app has detected the camera’s Bluetooth signal. You can now access the SnapBridge app’s various features.
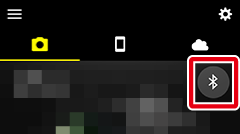
The SnapBridge app has established a Bluetooth connection to the camera or is in the process of downloading pictures.
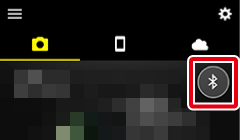
If Pairing Fails
If an error occurs during pairing, read the solutions here before attempting pairing again.
Pairing with Multiple Cameras
To pair with additional cameras, tap  , select Add camera, and repeat Steps 4–8. SnapBridge can be used to pair with up to 5 cameras.
, select Add camera, and repeat Steps 4–8. SnapBridge can be used to pair with up to 5 cameras.
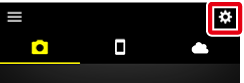
Launching SnapBridge for the First Time
If prompted to grant the SnapBridge app permission to access storage or location data, follow the on-screen instructions, as otherwise many features will be unavailable.
Other Cameras
Note: Some displays for some cameras may differ from those shown here.
-
Camera: Turn the camera on.
-
Camera: In the menus, select either Connect to smart device or Connect to smart device > Pairing (Bluetooth), then highlight Start or Start pairing and press J (in the case of cameras that do not offer either Start option, the last portion of this step can be omitted).
When the camera displays either of the pairing dialogs below, ready your smart device and proceed to the next step.
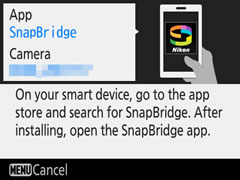
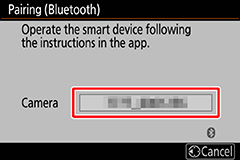
Other Prompts
The camera may not display the message shown above. If the camera displays the following message, press J and proceed to the next step.
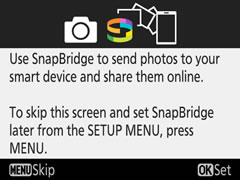
If the camera displays an NFC dialog, touch the NFC antenna on the smart device to the camera
 logo (N-Mark), then wait for SnapBridge to launch and proceed to Step 7. To proceed without using NFC, press the camera J button and proceed to the next step.
logo (N-Mark), then wait for SnapBridge to launch and proceed to Step 7. To proceed without using NFC, press the camera J button and proceed to the next step.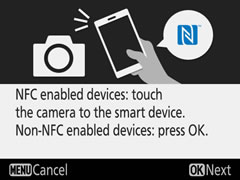
-
Smart device: Launch SnapBridge on the smart device and tap Connect to camera.
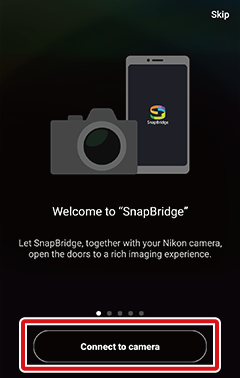
Pairing After Launch
If you tapped Skip at the top right corner of the welcome dialog to skip pairing when launching SnapBridge for the first time, tap Connect to camera in the
 tab and proceed to Step 4.
tab and proceed to Step 4.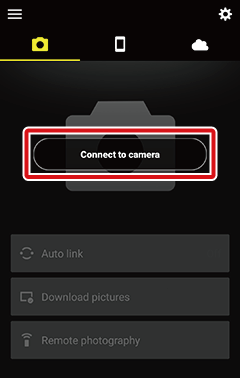
Camera Name Not Displayed
SnapBridge may not show the camera name if launched before the camera displays the launch prompt (Step 2). Exit SnapBridge and confirm that it is not running in the background (the procedure varies with the smart device; see the documentation provided with your device for details) before tapping the SnapBridge icon to launch SnapBridge again.
-
Smart device: Tap the desired model.
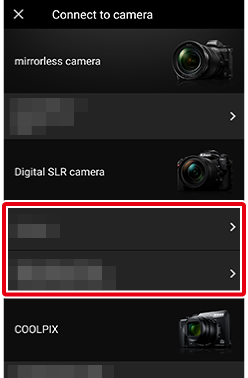
Note: This step will not be required the next time the devices are paired.
Note: If you are using a version of Android earlier than version 12, you will need to enable location services when using Bluetooth. Be sure to grant location access if prompted.
Note: If you are using Android version 12 or later, you will need to grant Bluetooth permissions (permission to search for and connect to nearby Bluetooth devices). Be sure to grant permission if prompted.
Supported Camera Not Displayed?
Check that the SnapBridge app is up to date. If you are using the latest version and no option for your camera is displayed, exit the app, confirm that it is not running in the background (the procedure varies with the smart device; see the documentation provided with your device for details), check that the device is connected to the Internet, and then re-launch the app.
-
Smart device: Tap the camera name.
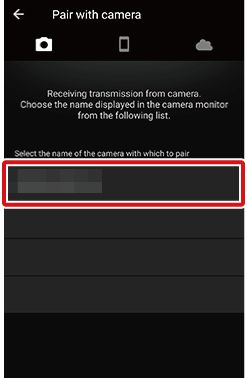
-
Camera/smart device: Confirm that the camera and smart device display the same authentication code (the code is circled in red in the illustrations below).
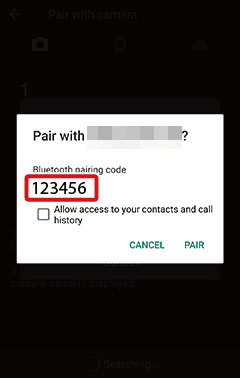
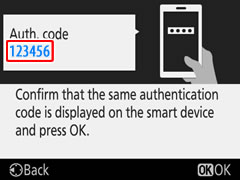
-
Camera/smart device: Initiate pairing.
- Camera: Press J.
-
Smart device: Tap PAIR (the button circled in red in the illustration below, which may be labelled differently in different versions of the operation system).
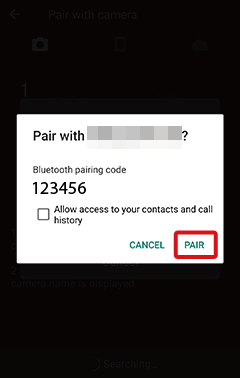
-
Camera/smart device: Follow the on-screen instructions.
-
Camera: Press J. When pairing is complete, the camera will display a message stating the camera and smart device are connected. Press J and follow the on-screen instructions.
Note: Depending on the camera, a dialog that clears from the display automatically may appear in place of this message.
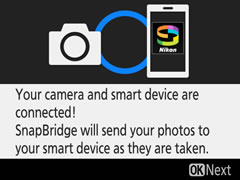
-
Smart device: Pairing is complete. Tap OK to exit to the
 tab.
tab.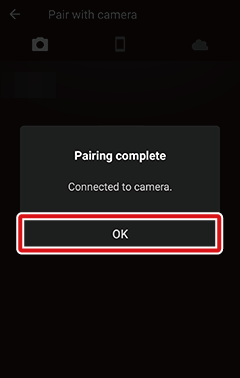
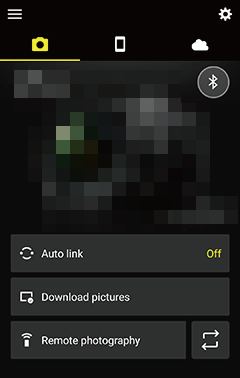
The Connection Status Icon
Connection status is shown by the following icons in the top right corner of the
 tab:
tab:No Bluetooth signal detected from the camera. If no signal can be detected even when your device is close to the camera, check camera network settings.
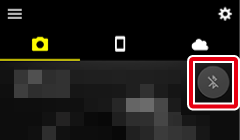
The SnapBridge app has detected the camera’s Bluetooth signal. You can now access the SnapBridge app’s various features.
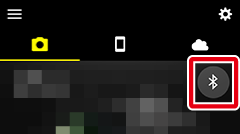
The SnapBridge app has established a Bluetooth connection to the camera or is in the process of downloading pictures.
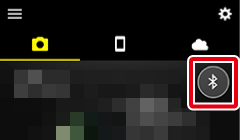
-
If Pairing Fails
If an error occurs during pairing, read the solutions here before attempting pairing again.
Pairing with Multiple Cameras
To pair with additional cameras, tap  , select Add camera, and repeat Steps 4–8. SnapBridge can be used to pair with up to 5 cameras.
, select Add camera, and repeat Steps 4–8. SnapBridge can be used to pair with up to 5 cameras.
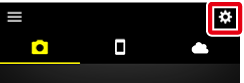
Launching SnapBridge for the First Time
If prompted to grant the SnapBridge app permission to access storage or location data, follow the on-screen instructions, as otherwise many features will be unavailable.
Before Pairing
Before proceeding:
- Enable Bluetooth and location services on the smart device (see the documentation provided with your device for details),
- Be sure the batteries in the camera and smart device are fully charged to prevent unexpected loss of power, and
- Check that there is space remaining on the camera memory card
Nikon Z Mount Mirrorless Cameras
-
Camera: Turn the camera on.
-
Camera: Select Connect to smart device > Pairing (Bluetooth) in the menus, then highlight Start pairing and press J to display the camera name.
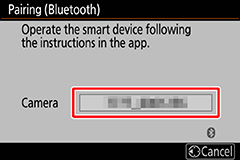
-
iOS device: Launch SnapBridge on the iOS device and tap Connect to camera.
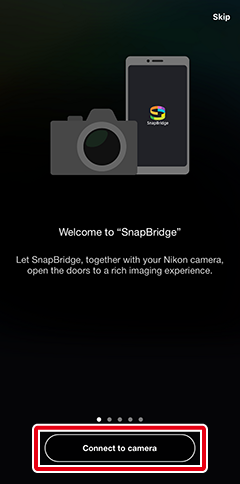
Pairing After Launch
If you skipped pairing by tapping Skip at the top right corner of the welcome dialog, tap Connect to camera in the
 tab and proceed to the next step.
tab and proceed to the next step.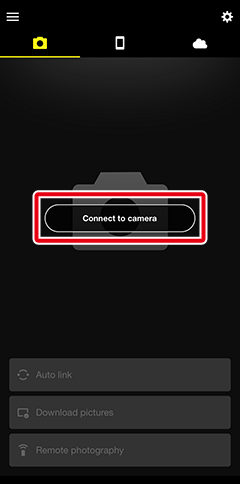
-
iOS device: Tap the desired model, and then tap Pairing (Bluetooth) when prompted.
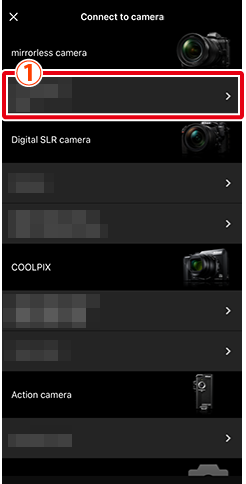
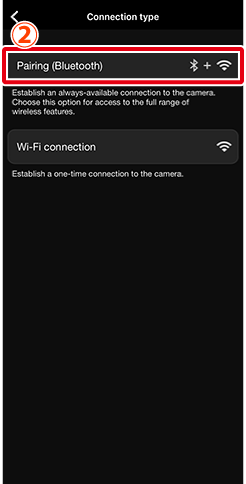
Note: This step will not be required the next time the devices are paired.
Supported Camera Not Displayed?
Check that the SnapBridge app is up to date. If you are using the latest version and no option for your camera is displayed, exit the app, confirm that it is not running in the background, check that the device is connected to the Internet, and then re-launch the app.
-
iOS device: Tap the camera name.
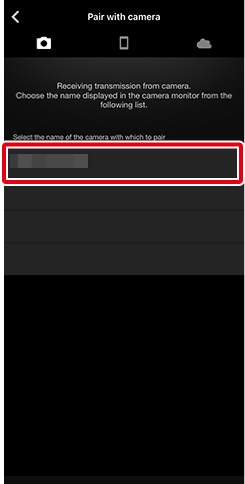
-
iOS device: A confirmation dialog will be displayed; read the pairing instructions carefully and tap Understood.
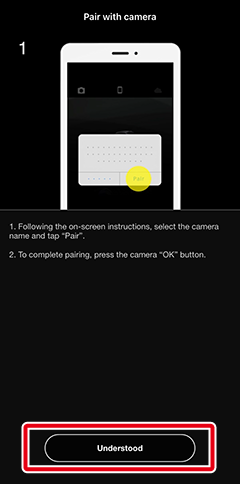
-
iOS device: Tap the camera name when prompted.
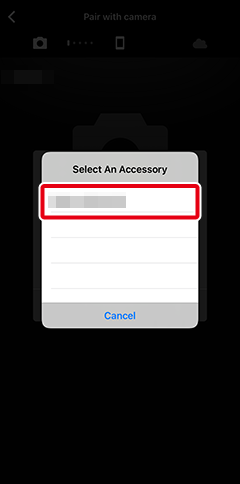
-
Camera/iOS device: Initiate pairing.
- Camera: Press J.
-
iOS device: Tap Pair (the button circled in red in the illustration below, which may be labelled differently in different versions of the operation system).
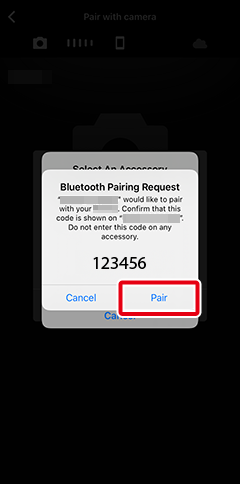
Pairing Error
If you wait too long between pressing the button on the camera and tapping the button in SnapBridge, pairing will fail and an error will be displayed.
- Camera: Press J and return to Step 1.
- iOS device: Exit SnapBridge and confirm that it is not running in the background, then request iOS to “forget” the camera and return to Step 1.
-
iOS device: Tap OK when pairing is complete. The
 tab will be displayed.
tab will be displayed.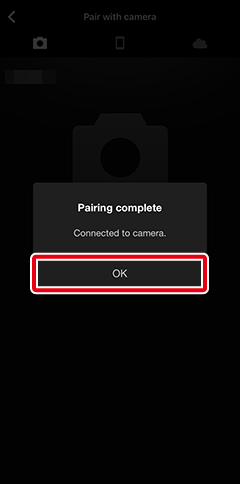
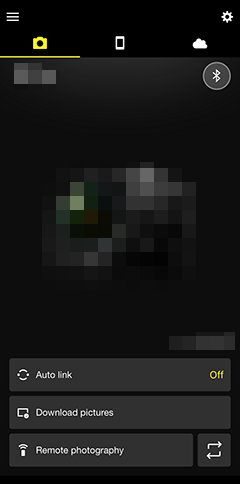
The Connection Status Icon
Connection status is shown by the following icons in the top right corner of the
 tab:
tab:No Bluetooth signal detected from the camera. If no signal can be detected even when your device is close to the camera, check camera network settings.
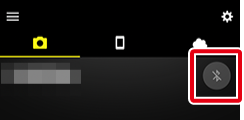
The SnapBridge app has detected the camera’s Bluetooth signal. You can now access the SnapBridge app’s various features.
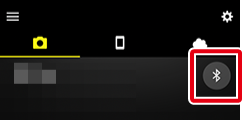
The SnapBridge app has established a Bluetooth connection to the camera or is in the process of downloading pictures.
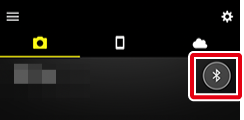
If Pairing Fails
If an error occurs during pairing, read the solutions here before attempting pairing again.
Pairing with Multiple Cameras
To pair with additional cameras, tap  , select Add camera, and repeat Steps 4–9. SnapBridge can be used to pair with up to 5 cameras.
, select Add camera, and repeat Steps 4–9. SnapBridge can be used to pair with up to 5 cameras.
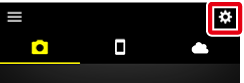
Launching SnapBridge for the First Time
If prompted to grant the SnapBridge app permission to access pictures on the smart device, follow the on-screen instructions.
Other Cameras
Note: Some displays for some cameras may differ from those shown here.
-
Camera: Turn the camera on.
-
Camera: In the menus, select either Connect to smart device or Connect to smart device > Pairing (Bluetooth), then highlight Start or Start pairing and press J (in the case of cameras that do not offer either Start option, the last portion of this step can be omitted).
When the camera displays either of the pairing dialogs below, ready your smart device and proceed to the next step.
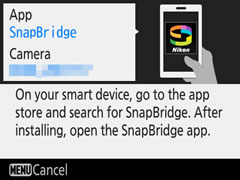
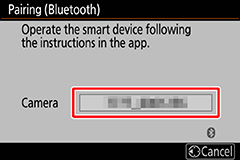
Other Prompts
If the either of the following messages are displayed, press J repeatedly until you are prompted to launch SnapBridge.
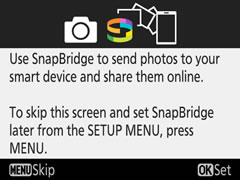
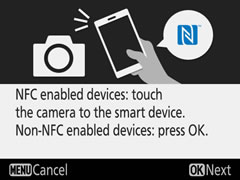
-
iOS device: Launch SnapBridge on the iOS device and tap Connect to camera.
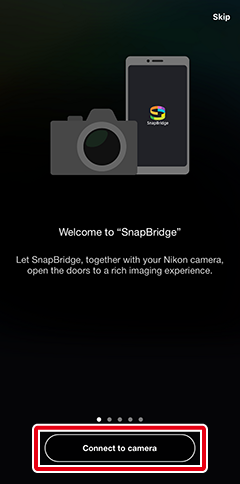
Pairing After Launch
If you tapped Skip at the top right corner of the welcome dialog to skip pairing when launching SnapBridge for the first time, tap Connect to camera in the
 tab and proceed to Step 4.
tab and proceed to Step 4.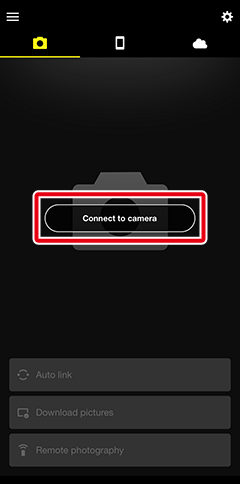
Camera Name Not Displayed
SnapBridge may not show the camera name if launched before the camera displays the launch prompt (Step 2). Exit SnapBridge and confirm that it is not running in the background before tapping the SnapBridge icon to launch SnapBridge again.
-
iOS device: Tap the desired model.
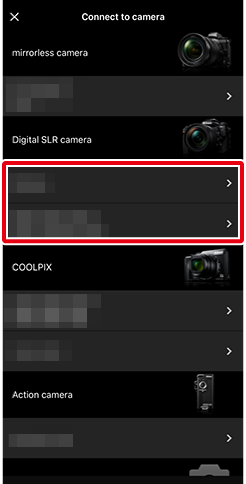
Note: This step will not be required the next time the devices are paired.
Supported Camera Not Displayed?
Check that the SnapBridge app is up to date. If you are using the latest version and no option for your camera is displayed, exit the app, confirm that it is not running in the background, check that the device is connected to the Internet, and then re-launch the app.
-
iOS device: Tap the camera name.
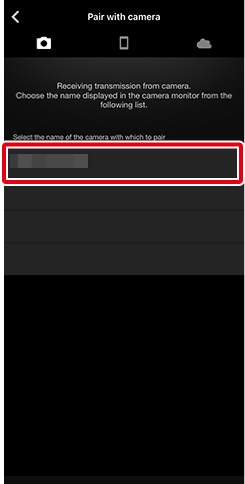
-
iOS device: A confirmation dialog will be displayed; read the pairing instructions carefully and tap Understood.
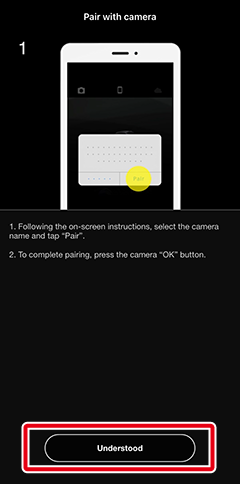
-
iOS device: Tap the camera name when prompted.
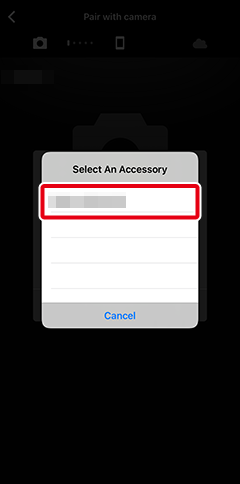
-
Camera/iOS device: Initiate pairing.
- Camera: Press J.
-
iOS device: Tap Pair (the button circled in red in the illustration below, which may be labelled differently in different versions of the operation system).
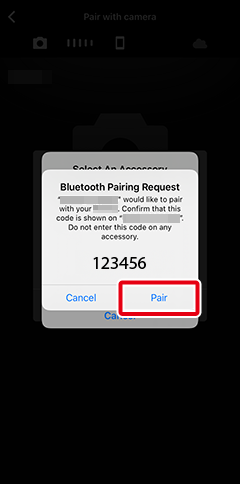
Pairing Error
If you wait too long between pressing the button on the camera and tapping the button in SnapBridge, pairing will fail and an error will be displayed.
- Camera: Press J and return to Step 1.
- iOS device: Exit SnapBridge and confirm that it is not running in the background, then request iOS to “forget” the camera and return to Step 1.
-
Camera/iOS device: Follow the on-screen instructions.
-
Camera: Press J. When pairing is complete, the camera will display a message stating the camera and smart device are connected. Press J and follow the on-screen instructions.
Note: Depending on the camera, a dialog that clears from the display automatically may appear in place of this message.
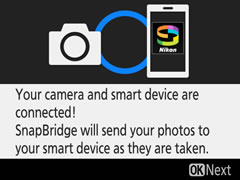
-
iOS device: Pairing is complete. Tap OK to exit to the
 tab.
tab.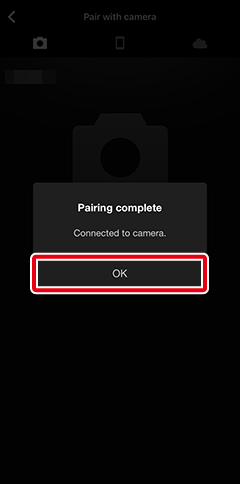
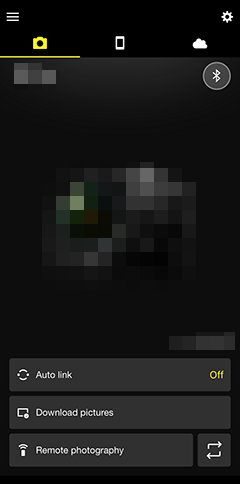
The Connection Status Icon
Connection status is shown by the following icons in the top right corner of the
 tab:
tab:No Bluetooth signal detected from the camera. If no signal can be detected even when your device is close to the camera, check camera network settings.
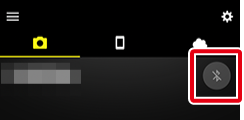
The SnapBridge app has detected the camera’s Bluetooth signal. You can now access the SnapBridge app’s various features.
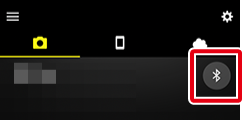
The SnapBridge app has established a Bluetooth connection to the camera or is in the process of downloading pictures.
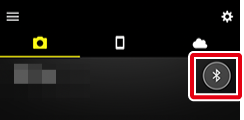
-
If Pairing Fails
If an error occurs during pairing, read the solutions here before attempting pairing again.
Pairing with Multiple Cameras
To pair with additional cameras, tap  , select Add camera, and repeat Steps 4–9. SnapBridge can be used to pair with up to 5 cameras.
, select Add camera, and repeat Steps 4–9. SnapBridge can be used to pair with up to 5 cameras.
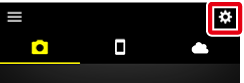
Launching SnapBridge for the First Time
If prompted to grant the SnapBridge app permission to access pictures on the smart device, follow the on-screen instructions.
