文字サイズ
- 小
- 中
- 大
動画を再生する
画像表示エリアで動画を再生できます。デジタルカメラで撮影した動画に対応しています。
- 表示モードを[イメージビューアー]モードまたは[全画面表示]モードにして、動画ファイルを表示する
動画の 1 フレーム目が表示されます。動画ファイルによっては、動画内の一部分の画像が表示されます。
- 動画再生コントローラの
 をクリックする
をクリックする
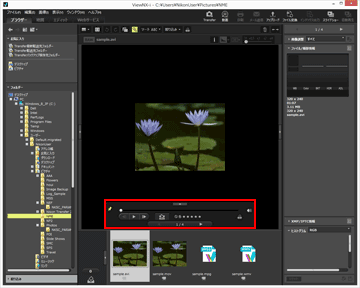 動画が再生されます。
動画が再生されます。
動画再生コントローラの操作
動画再生を操作します。動画再生コントローラは、簡易表示/詳細表示を選択できます。

 をクリックすると、詳細動画再生コントローラへ表示が切り替わります。
をクリックすると、詳細動画再生コントローラへ表示が切り替わります。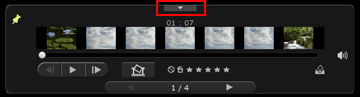
 をクリックすると、簡易動画再生コントローラへ表示が戻ります。
をクリックすると、簡易動画再生コントローラへ表示が戻ります。
動画再生コントローラの常時表示のオン/オフを設定します。クリックして に変わると動画再生コントローラは常時表示されます。
に変わると動画再生コントローラは常時表示されます。
 に変わると動画再生コントローラは常時表示されます。
に変わると動画再生コントローラは常時表示されます。
動画再生を始めると表示フレームノブが移動します。表示フレームノブをドラッグすると再生位置を変更できます。
再生中に画像の表示方法を変更すると、再生を一時停止します。
動画展開表示エリア
動画全体の流れがわかるように7つに分けてサムネイル表示します。左右の をスライドさせて開始点・終了点の位置を示します。
をスライドさせて開始点・終了点の位置を示します。
 をスライドさせて開始点・終了点の位置を示します。
をスライドさせて開始点・終了点の位置を示します。 /
/ 
クリックすると再生位置を1フレーム前後に移動します。動画再生中にクリックすると、一時停止状態となり、再生位置をそこから1フレーム前後に移動します。
 /
/ 
 をクリックすると音量がオフになります。
をクリックすると音量がオフになります。 をクリックすると音量がオンになります。
をクリックすると音量がオンになります。
クリックすると、静止画切り出し保存ダイアログが表示され、保存ボタンをクリックするその時点で再生画面に表示されているフレームが静止画として保存されます。動作再生中の場合は、動画は一時停止状態となります。詳しくは、下記の「静止画切出し保存について」をご覧ください。
選択したファイルがモーションスナップショットだった場合、ファイルを動画に変換します。
クリックすると、変換された動画の保存先とファイル名を設定する画面が表示されます。詳しくは「モーションスナップショットを動画に変換する」をご覧ください。

選択している動画にレーティングを設定します。

表示中の動画をフォトトレイに登録します。
 /
/ 
画像表示エリアで現在選択しているひとつ前 / 後のファイルを選択します。

「現在選択している動画の順番/現在のフォルダー内の全動画数」の形式で表示します。
静止画切り出し保存について
動画再生コントローラの をクリックすると、動画の中から任意のフレームを静止画としてJPEG形式で保存することができます。
をクリックすると、動画の中から任意のフレームを静止画としてJPEG形式で保存することができます。
 をクリックすると、動画の中から任意のフレームを静止画としてJPEG形式で保存することができます。
をクリックすると、動画の中から任意のフレームを静止画としてJPEG形式で保存することができます。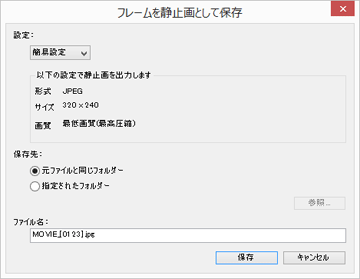
下記の内容を設定して、[保存]ボタンをクリックして保存します。
- [設定:]
- [簡易設定]または[詳細設定]を選択します。[簡易設定]では、[サイズ]と[画質]が自動的に設定されます。[詳細設定]では、[サイズ]と[画質]をリスト項目から選択します。
- ファイル保存場所の設定を[元ファイルと同じフォルダー]または[指定されたフォルダー]から選択します。[指定されたフォルダー]を選択すると、[参照...]ボタンをクリックして保存するフォルダーを指定します。
- [ファイル名:]
- ファイル名を入力します。
外部のアプリケーションで動画を再生する
お使いの OS で関連付けられた外部のアプリケーションで動画を開くこともできます。
詳しくは「その他のアプリケーションで動画を開く」をご覧ください。
インストール時のご注意
ViewNX-i インストール時にインターネットに接続していない場合、動画に関連する機能をご利用いただけないことがあります。
動画に関連する機能をご利用いただくには、インターネットに接続していることをご確認の上、もう一度 ViewNX-i のインストールを行ってください。
