- Home
- Pulsanti strumenti
Dimensione carattere
- S
- M
- L
Pulsanti strumenti
Utilizzare i pulsanti strumenti per l'accesso agli strumenti non presenti nell'elenco strumenti.
- Riduzione disturbo
- Correzioni fotocamera/obiettivo
- Editor LST
- Raddrizzamento/Distorsione prospettica
- Maschera di contrasto
- Livelli e curve
Riduzione disturbo
Selezionare questo strumento per visualizzare i comandi di riduzione disturbo nella tavolozza di regolazione immagine (vedere sotto). Dopo aver attivato la riduzione disturbo mettendo un segno di spunta nella casella di controllo Riduzione disturbo, regolare le impostazioni come descritto in questa sezione.

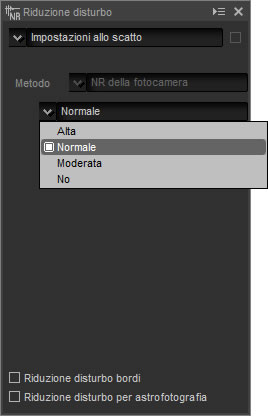
Le opzioni disponibili per Metodo variano con la fotocamera utilizzata per creare l'immagine attuale. Se l'unica opzione disponibile è Compatibile con fotocamera, le restanti impostazioni possono essere regolate come segue:
Se il menu Metodo è disponibile, scegliere Più rapido per un'elaborazione più rapida o Qualità migliore 2013 (solo immagini RAW) o Qualità migliore per una riduzione disturbo più precisa. È inoltre possibile regolare le seguenti voci:
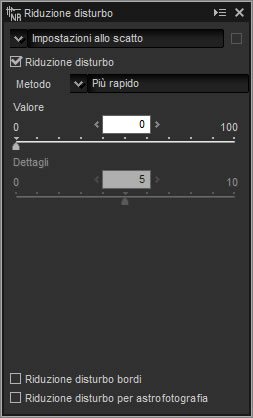
Qualità migliore 2013
Selezionare Qualità migliore 2013 consente di effettuare regolazioni separate di Intensità e Nitidezza per Luminanza e Colore (solo immagini RAW). Selezionando questa opzione vengono visualizzate ulteriori voci Disturbo luminanza e Disturbo colore, consentendo di regolare separatamente Valore e Dettagli per ciascuno di questi parametri.
Correzioni fotocamera/obiettivo
Selezionare questo strumento per visualizzare i seguenti comandi nella tavolozza di regolazione immagine:
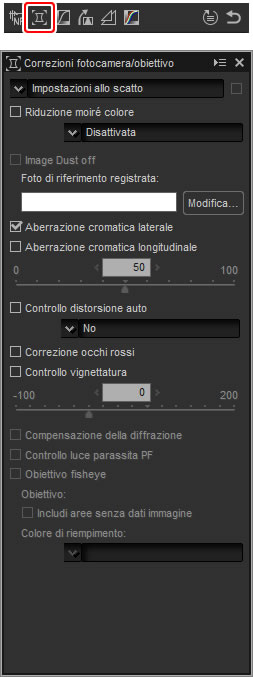
Image Dust off
Seguire gli step riportati di seguito per eseguire Image Dust off.
- Fare clic su Modifica…. Se la cartella corrente contiene un file di riferimento Image Dust off, verrà visualizzato un messaggio; procedere allo step 2. Se non viene visualizzato alcun messaggio, procedere allo step 3.
- Per eseguire Image Dust off utilizzando il file nella cartella corrente, selezionare Sì. Altrimenti, selezionare No e procedere allo step 3.
- Selezionare un file di riferimento e fare clic su OK per eseguire Image Dust off.
Image Dust off
La polvere cambia posizione di giorno in giorno; se possibile, utilizzare i dati di riferimento registrati nelle ultime 24 ore. Se la fotocamera offre la pulizia del sensore di immagine, utilizzare solo i dati registrati dopo la pulizia più recente, poiché la pulizia può cambiare la posizione della polvere. Immagine "dust off" non è disponibile con immagini in formato NEF (RAW) salvate a una impostazione della dimensione dell'immagine Piccola.
Fisheye
Selezionare Fisheye per elaborare foto scattate con obiettivi fisheye in modo che sembrino essere state riprese con un obiettivo grandangolo rettilineo. Un'area al centro dell'immagine (obiettivi fisheye circolari) o centrata intorno alle linee tracciate orizzontalmente e verticalmente attraverso il centro dell'immagine (obiettivi fisheye a pieno formato) viene ritagliata per corrispondere all'angolo immagine della fotocamera.
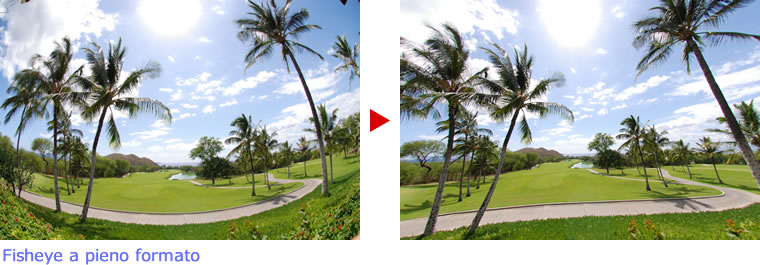
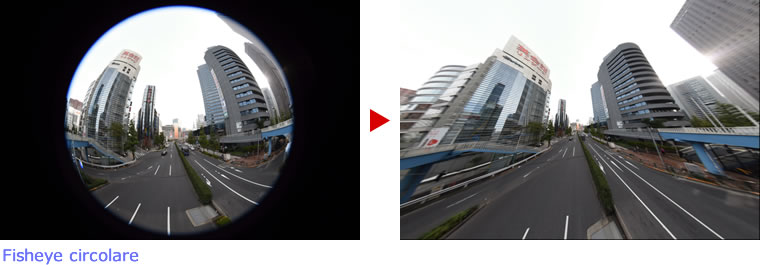
AF DX Fisheye-Nikkor 10,5 mm f/2.8G ED e AF Fisheye-Nikkor 16 mm f/2.8D
Se è selezionato Includi aree senza dati immagine, l'immagine non verrà ritagliata; invece, alcune sezioni dell'immagine saranno piegate. Le piegature non contengono dati immagine e sono riempite con il colore selezionato nel menu Colore di riempimento.
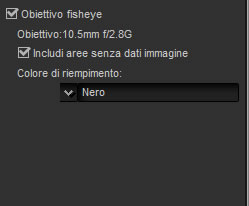
AF-S Fisheye NIKKOR 8-15 mm f/3.5-4.5E ED
Il cursore Dimensione ritaglie controlla la dimensione del ritaglio. Più il ritaglio è piccolo, più il centro dell'immagine verrà ingrandito. Scegliere valori più vicini a 1 con le immagini fisheye a pieno formato causerà sezioni che non contengono dati immagine e che sono riempite con il colore selezionato nel menu Colore di riempimento.
Il cursore Controllo distorsione controlla la distorsione. I valori alti curvano l'immagine verso l'esterno, mentre i valori più bassi la curvano verso l'interno.
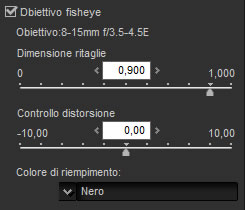
Editor LST
Lo spazio colore editor LST modella il colore utilizzando i valori per luminosità (una proprietà simile ma non identica a luminosità o luminanza), valore cromatico (saturazione colore) e tonalità. Questi parametri sono accessibili tramite il menu canali nella tavolozza di regolazione immagine quando lo strumento editor LST è selezionato.
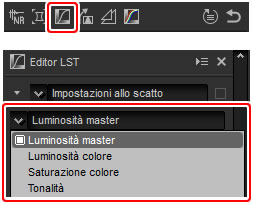
Luminosità master
Regolare la luminosità complessiva senza influire sulla saturazione colore o sulla tonalità.
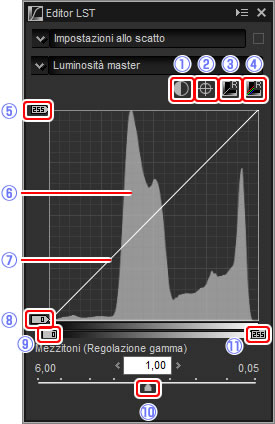
Luminosità colore
Regolare la luminosità dei colori selezionati senza influire su saturazione colore o tonalità. Questa opzione può essere utilizzata, per esempio, per illuminare il blu di un cielo scuro.
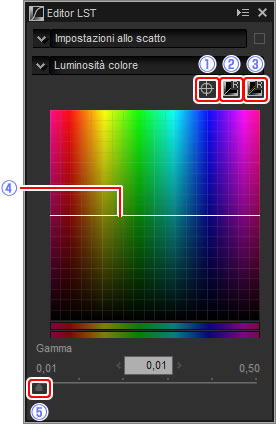
Saturazione colore
Aumentare o diminuire la saturazione colore sull'intera immagine o su una parte della gamma colore, rendendo i colori più o meno saturi.
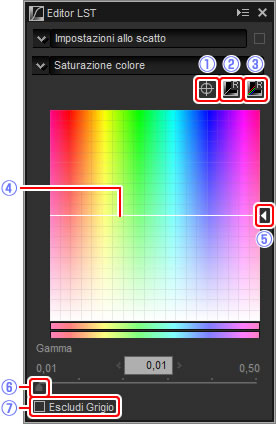
Tonalità
Mappare i colori selezionati nell'immagine originale (ingresso) a una specifica gamma di colori nell'immagine finale (uscita). Un'applicazione potrebbe essere quella di approfondire i colori di un cielo blu pallido.
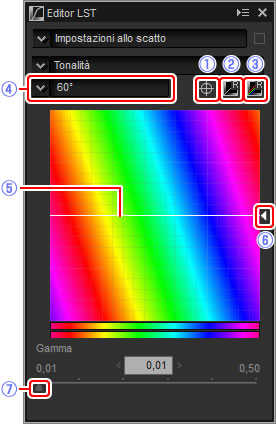
Raddrizzamento/Distorsione prospettica
Raddrizzare le immagini o correggere gli effetti della prospettiva.

Raddrizzamento
Raddrizzare le immagini fino a ±10°. Scegliere valori più bassi per ruotare l’immagine a sinistra, valori più alti per ruotarla a destra. Per nascondere gli effetti del raddrizzamento, rimuovere il segno di spunta dalla casella di controllo Raddrizzamento.
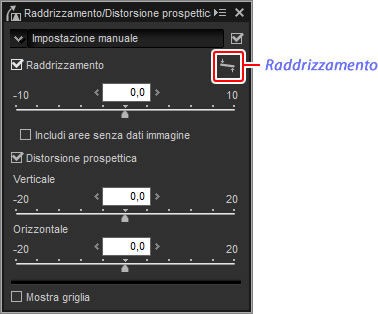
Per raddrizzare le immagini manualmente, fare clic su raddrizzamento nella tavolozza di regolazione immagine e trascinare il cursore parallelamente a una linea nell'anteprima (questa opzione non può essere utilizzata con le miniature). L'immagine verrà ruotata fino a ±10 ° per rendere la linea di riferimento orizzontale o verticale e il grado di rotazione verrà visualizzato nella casella di testo nella finestra di regolazione immagine. A meno che non sia selezionato Includi aree senza dati immagine, l’immagine verrà automaticamente ritagliata per rimuovere qualsiasi angolo vuoto.

Includi aree senza dati immagine
Selezionare questa opzione per riempire gli angoli vuoti con il nero.
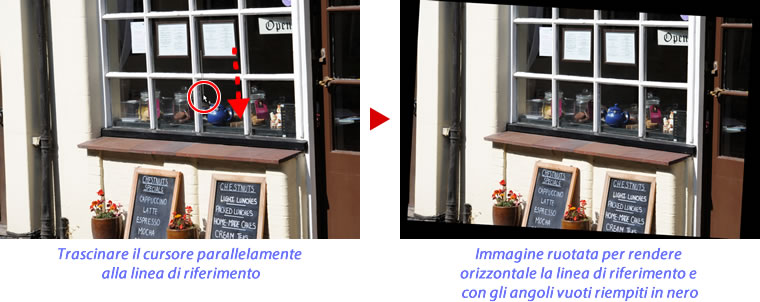
Distorsione prospettica
Correggere l’effetto della prospettiva, per esempio, su foto scattate con la fotocamera angolata in alto per inquadrare un edificio alto. La prospettiva può essere regolata in verticale e in orizzontale fino a ±20.

Mostra griglia
Selezionare questa opzione per visualizzare una griglia. Il colore e la spaziatura della griglia possono essere selezionati nella scheda “Visualizzazione” della finestra di dialogo delle preferenze.
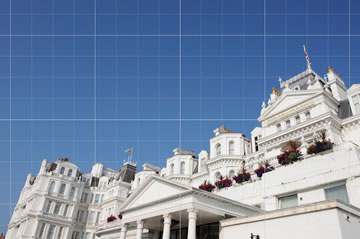
Maschera di contrasto
Aumentare la nitidezza rendendo più nitidi i bordi. Il contrasto dei bordi aumenta mentre altre aree rimangono invariate.
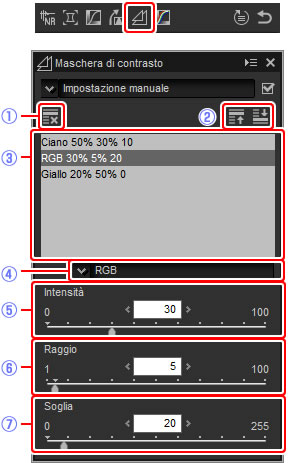
Livelli e curve
Regolare contrasto, tono (luminosità) e bilanciamento colore. Le regolazioni possono essere effettuate sull'intera immagine o su parti specifiche della gamma toni (per esempio, la gamma di una stampante, monitor o altro dispositivo di uscita specifico), consentendo di eseguire miglioramenti senza sacrificare i dettagli.
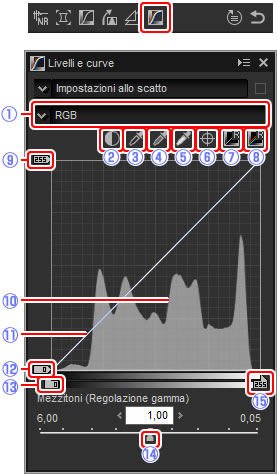
Campionamento del canale corrente
Per impostazione predefinita, i comandi del punto nero, del punto bianco, di aggiungi punto di ancoraggio e del contrasto automatico impostano rispettivamente il punto nero, i punti di ancoraggio, il punto bianco e il contrasto per tutti i canali. Per applicare questi comandi solo al canale corrente, premere Ctrl (o, sui computer Mac, il pulsante opzione) mentre si fa clic sul comando.
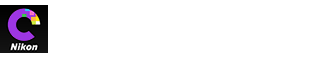
 Auto-contrasto
Auto-contrasto Aggiungi punto di ancoraggio
Aggiungi punto di ancoraggio Ripristina canale in uso
Ripristina canale in uso Reimposta tutti i canali
Reimposta tutti i canali Cursore livello di uscita punto bianco
Cursore livello di uscita punto bianco Istogramma
Istogramma Curva di luminosità
Curva di luminosità Cursore livello di uscita punto nero
Cursore livello di uscita punto nero Cursore ingresso punto nero
Cursore ingresso punto nero Mezzitoni (Regolazione gamma)
Mezzitoni (Regolazione gamma) Cursore ingresso punto bianco
Cursore ingresso punto bianco Cursore livello di uscita punto nero
Cursore livello di uscita punto nero Cursore ingresso punto nero
Cursore ingresso punto nero Mezzitoni (Regolazione gamma)
Mezzitoni (Regolazione gamma) Cursore ingresso punto bianco
Cursore ingresso punto bianco