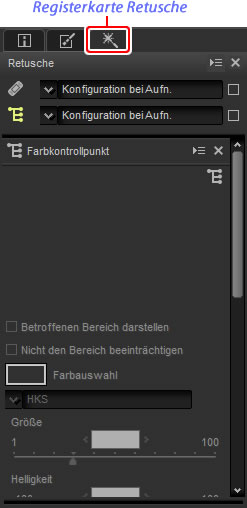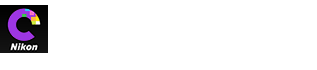- Startseite
- Paletten
Schriftgröße
- K
- M
- G
Paletten
Capture NX-D bietet die folgenden Paletten.
- Die Ordnerpalette
- Die Histogrammpalette
- Die Navigationspalette (Navigator)
- Die Datei- und Kamerainformationenpalette
- Die Bearbeitungspalette
- Die Retusche-Palette
Die Ordnerpalette
Die Ordnerpalette führt die Ordner im Speichersystem des Computers auf. Klicken Sie auf einen Ordner, um die darin enthaltenen Bilder im Bildfeld oder der Vorschaubildanzeige anzuzeigen.
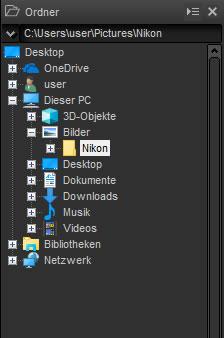
Über das Ordnerpaletten-Menü können Sie die neusten Ordner aufrufen. Die häufig verwendeten Ordner können in dieses Menü hinzugefügt und anschließend aus diesem Menü aufgerufen werden.
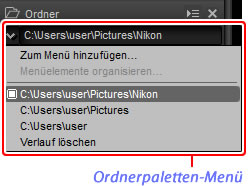
Palettenmenüs
Klicken Sie zum Aufrufen des Palettenmenüs auf das Dreieck ( ) in der oberen rechten Ecke der Palette. Wählen Sie »Abdocken«, um die Palette in einem schwebenden Fenster zu öffnen, das frei in der Anzeige verschoben werden kann.
) in der oberen rechten Ecke der Palette. Wählen Sie »Abdocken«, um die Palette in einem schwebenden Fenster zu öffnen, das frei in der Anzeige verschoben werden kann.
Die Histogrammpalette
Die Histogrammpalette bietet ein ständig aktualisiertes Histogramm für das ausgewählte Indexbild oder das Bild in der Vorschaubildanzeige. Das Histogramm zeigt die Verteilung der Tonwerte für den im Kanalmenü ausgewählten Farbkanal. Wählen Sie »RGB«, um die überlappenden Verteilungen für die roten, grünen und blauen Kanäle anzuzeigen: Tonwertbereiche, in denen die Verteilungen für Rot und Grün überlappen, werden in Gelb angezeigt, die, in denen rot und blau überlappen, werden in Magenta angezeigt, die, in denen grün und blau überlappen, in Zyan und die, in denen alle drei Farben überlappen, werden in Weiß angezeigt.
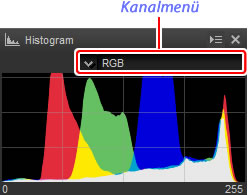
Die Navigationspalette (Navigator)
Die Navigationspalette wird über der Ordnerpalette angezeigt, wenn Sie ein Indexbild doppelt anklicken, um ein Vorschaubild anzuzeigen. Klicken Sie zum Vergrößern und Verkleinern des Vorschaubildes auf die Tasten  und
und  , nutzen Sie den Schieberegler oder geben Sie das gewünschte Zoomverhältnis in das Textfeld ein.
, nutzen Sie den Schieberegler oder geben Sie das gewünschte Zoomverhältnis in das Textfeld ein.
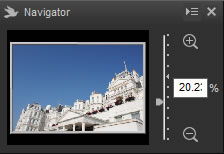
Wenn das Vorschaubild vergrößert wird, zeigt der Rahmen in der Navigationspalette den derzeit angezeigten Bereich. Ziehen Sie den Rahmen, um andere Bereiche des Vorschaubildes anzuzeigen.
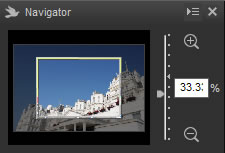
Die Datei- und Kamerainformationenpalette
Die Datei- und Kamerainformationenpalette führt die Informationen zum derzeit ausgewählten Bild oder im Bildfeld angezeigten Vorschaubild auf, einschließlich der Belichtung, dem für die Bildaufnahme verwendeten Kameramodell und dem Datum und der Uhrzeit der Aufnahme. Die Datei- und Kamerainformationenpalette kann in der Position angezeigt werden, die normalerweise von der Ordnerpalette eingenommen wird, indem »Am linken Rand andocken« im Palettenmenü ausgewählt wird.
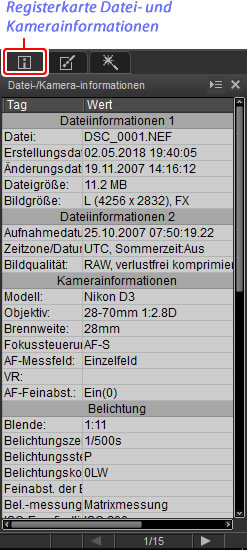
Die Bearbeitungspalette
Nutzen Sie die Werkzeuge in der Bearbeitungspalette, um das derzeit ausgewählte Bild oder das im Bildfeld als Vorschaubild angezeigte Bild anzupassen. Die Werkzeugliste bietet Werkzeuge für die Funktionen »Belichtungskorrektur«, »Weißabgleich«, »Picture Control« und »Ton/Ton (Details)«, die über die Pull-down-Menüs oder Anklicken des Werkzeugsymbols und die Anpassung der Einstellungen in der Anpassungspalette aufgerufen werden können. Die zusätzlichen Werkzeuge können mit den Werkzeugschaltflächen unten auf der Palette aufgerufen werden. Mit dem Anpassungsmanager-Werkzeug können die Anpassungen zu anderen Bildern kopiert oder die aktuellen Einstellungen zur späteren Verwendung gespeichert werden. Um alle Werkzeuge zurückzusetzen und das Bild in den Zustand beim ersten Öffnen in Capture NX-D zurückzusetzen, klicken Sie auf die Schaltfläche Zurückkehren (beachten Sie, dass alle Änderungen, die an den JPEG- und TIFF-Bildern in anderen Anwendungen vorgenommen wurden, seit sie das letzte Mal in Capture NX-D geöffnet wurden, nicht zurückgesetzt werden).
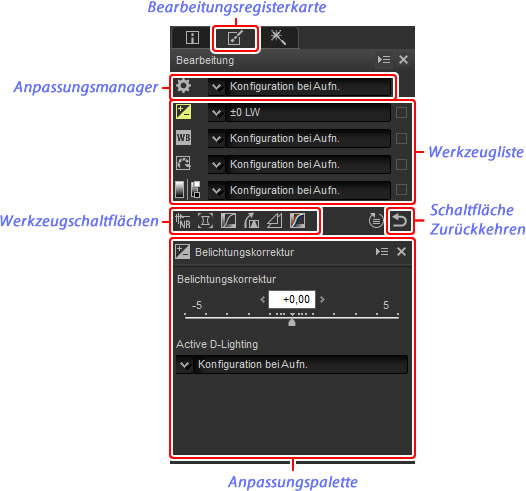
Die Paletten Datei- und Kamerainformationen, Bearbeiten und Retusche
Verwenden Sie die Registerkarten in der oberen linken Ecke, um zwischen den Paletten umzuschalten.
Die Retusche-Palette
Die Retusche-Palette enthält die Werkzeuge Auto-Retusche-Pinsel und Farbkontrollpunkt.